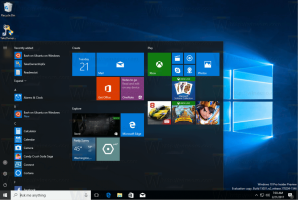Inkluder Drev i et bibliotek i Windows 10
Sådan inkluderes et drev i et bibliotek i Windows 10
Med Windows 7 har Microsoft introduceret biblioteker: en vidunderlig funktion i Explorer-skallen, det giver dig mulighed for at gruppere flere mapper i en enkelt visning, selvom de er placeret på forskellige mængder. At søge gennem biblioteker er også meget hurtigt, fordi Windows udfører indeksering af alle placeringer, der er inkluderet i et bibliotek. Sådan tilføjer du et drev til dit bibliotek.
Når vi tænker på at organisere vores filer på et enkelt sted, opretter vi en mappe. Men ved du, hvad der kan gøres, hvis vi ønsker at samle alle vores vigtige mapper ét sted? Nå, du skal bare gå videre og oprette et bibliotek.
Du kan definere biblioteker i Windows 10 som en virtuel samling af mapper, der kan forbedre brugernes arbejdsoplevelse. Det bliver også muligt at se mapper placeret på forskellige volumener ved at gruppere dem sammen i en enkelt rude.
Som standard leveres Windows 10 med følgende biblioteker:
- Dokumenter
- musik
- Billeder
- Videoer
- Kamerarulle
- Gemte billeder
Bemærk: Hvis mappen Biblioteker ikke er synlig i din File Explorer, se artiklen:
Aktiver biblioteker i File Explorer-navigationsruden i Windows 10
Følgende biblioteker er fastgjort til navigationsruden som standard:
- Dokumenter
- musik
- Billeder
- Videoer
Tjek også ud hvordan man flytter biblioteker over denne pc i Windows 10.
Dagens artikel forklarer de trin, du skal følge for at inkludere et drev i et Windows 10-bibliotek.
For at inkludere et drev i et bibliotek i Windows 10,
- Naviger til mappen Biblioteker med File Explorer. Tip: Selvom du ikke har Biblioteker i navigationsruden til venstre, kan du trykke på Win + R-tasterne og skrive shell: Libraries i feltet Kør. Lær mere om shell:-kommandoer.
- Højreklik på et bibliotek og vælg Ejendomme i kontekstmenuen.
- I dialogboksen 'Egenskaber' skal du klikke på Tilføje knap.
- Naviger til Denne pc-placering.
- Dobbeltklik på et drev på listen for at åbne det.
- Klik på 'Inkluder mappe’ for at tilføje det valgte drev til dit bibliotek.
Du er færdig!
Der er en alternativ måde at tilføje en mappe til et bibliotek.
Føj et drev til et bibliotek ved at bruge indstillingen Administrer bibliotek
- Naviger til mappen Biblioteker med File Explorer.
- Vælg det ønskede bibliotek.
- Skift til 'Styre' fane under 'Biblioteksværktøjer’ i Båndet.
- Klik på 'Administrer bibliotek’-knappen i venstre side af skærmen.
- I den næste dialog skal du klikke på 'Tilføje' knap.
- Naviger til Denne pc-placering.
- Dobbeltklik på et drev på listen for at åbne det.
- Klik på 'Inkluder mappe’ for at tilføje det valgte drev til dit bibliotek.
Du er færdig!
Bemærk: Windows 10 tillader tilføjelse af op til 50 placeringer til et bibliotek. Du kan tilføje et lokalt drev til et bibliotek, et eksternt USB-drev eller et SD-kort (starter i Windows 8.1), en netværksplacering (ved hjælp af Winaero bibliotekar men det bliver ikke indekseret). Du kan ikke inkludere mapper gemt på NAS eller netværkstilsluttede lagerenheder i bibliotekerne. Du kan heller ikke tilføje et dvd-drev. Disse er begrænsninger ved design.
Hvis du fandt denne artikel nyttig, så glem ikke at dele dine tanker i kommentarerne nedenfor. Din feedback er meget velkommen.
Relaterede artikler:
- Gendan standardindstillinger for bibliotek i Windows 10
- Fjern mappe fra bibliotek i Windows 10
- Omdøb biblioteksmappe i Windows 10
- Skift biblioteksmappeikon i Windows 10
- Tilføj Administrer bibliotekskontekstmenu i Windows 10
- Inkluder en mappe til et bibliotek i Windows 10
- Skift ikoner for standardbiblioteker i Windows 10
- Sådan omarrangerer du mapper i et bibliotek i Windows 10
- Sådan ændres ikonet for en mappe i et bibliotek
- Tilføj eller fjern bibliotek fra navigationsruden i Windows 10
- Indstil som standard gemmeplacering for bibliotek i Windows 10
- Tilføj ændringsikon til bibliotekets kontekstmenu i Windows 10
- Tilføj Optimize Library For til kontekstmenuen i Windows 10
- Fjern Inkluder i bibliotekets kontekstmenu i Windows 10