Sådan ser du din IP-adresse i Windows 10
I Windows 10 er der en række måder at finde din nuværende IP-adresse på. Det kan være nyttigt at finde den til fjernadgang til din computer eller til netværksdiagnostik. Lad os se, hvordan du finder det.
Reklame
Internetprotokoladresse er en sekvens af tal (og bogstaver i tilfælde af IPv6) for hver netværksadapter, der er installeret på din enhed. Det giver netværksenheder mulighed for at finde og kommunikere med hinanden. I Windows 10 er der en række måder at finde det på.
Brug af Task Manager
Den hurtigste måde er Task Manager. Åben det i visningen med flere detaljer: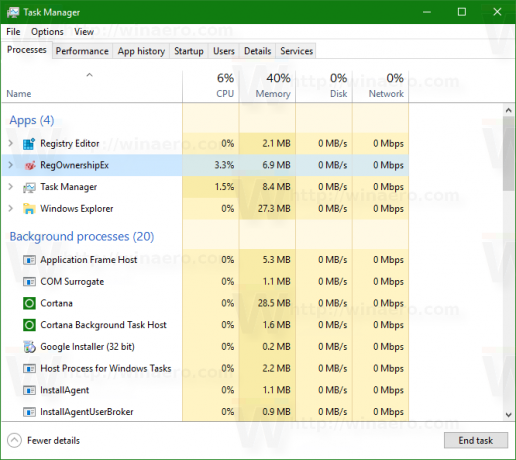
Skift til fanen Ydelse og se efter WiFi- eller Ethernet-sektionen, afhængigt af den forbindelsestype, du bruger nu:
I nederste højre hjørne finder du både IPv4- og IPv6-adresser tilknyttet din netværksadapter.
Brug af kontrolpanel
Åbn Kontrolpanel og gå til Kontrolpanel\Netværk og Internet\Netværks- og delingscenter. Til venstre skal du klikke på Skift adapterindstillinger:
Følgende vindue vises:
Dobbeltklik på den ønskede netværksforbindelse for at åbne dens egenskaber:
Klik på Detaljer for at se IP-adressen på den aktuelle forbindelse:
Brug af Indstillinger
Åbn Indstillinger og gå til følgende side:
Netværk og internet -> Ethernet, hvis du bruger en kablet forbindelse.
Netværk & internet -> WiFi, hvis du bruger en trådløs forbindelse.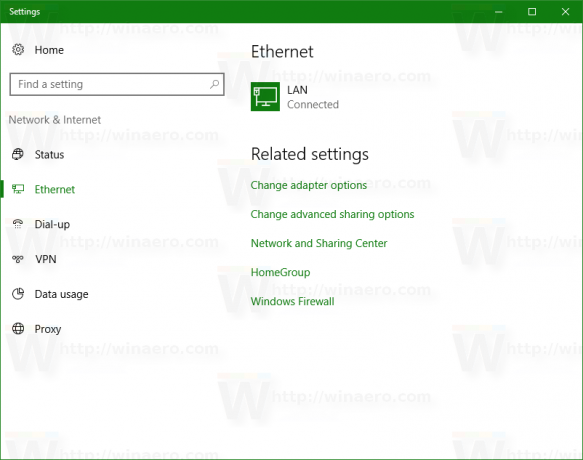
Til højre skal du klikke på netværksprofilnavnet, der er knyttet til din nuværende forbindelse. 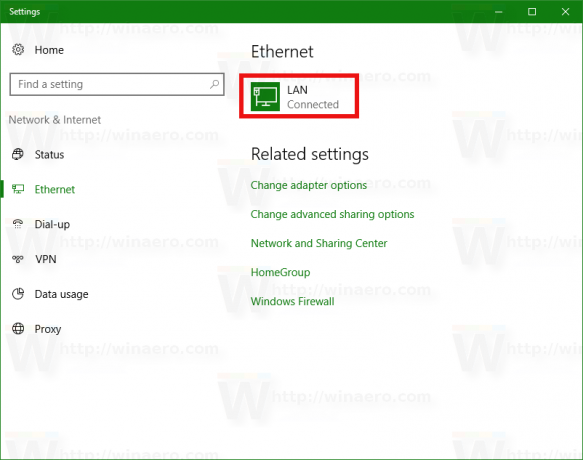 Følgende side vil blive åbnet:
Følgende side vil blive åbnet: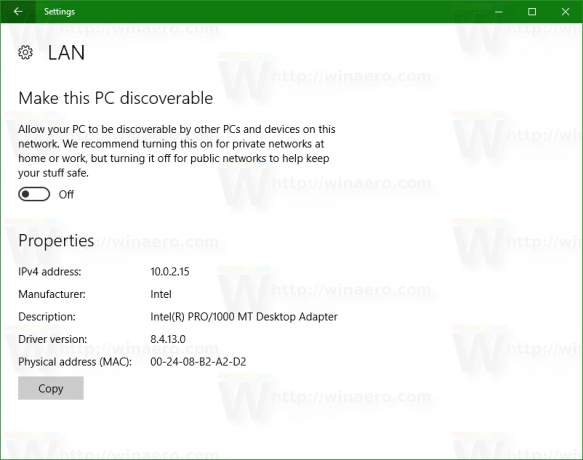
Den viser alle tildelte adresser til dit netværkskort.
Bruger kommandoprompten
Åben en ny kommandoprompt instans og skriv eller indsæt følgende:
ipconfig /all
Kommandoen giver en masse information om dine netværksforbindelser: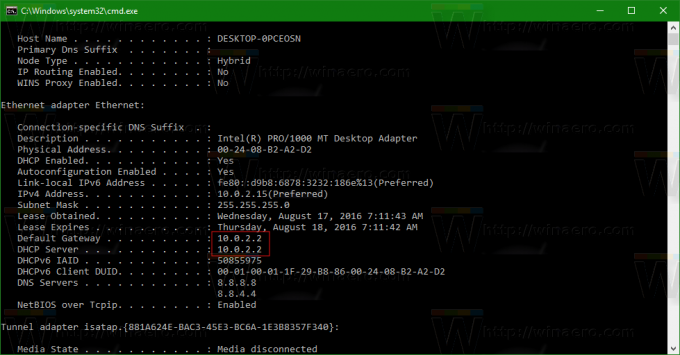
Bemærk, at alle metoder beskrevet ovenfor vil vise dit lokale netværk eller interne IP-adresse. For at se den offentlige eller eksterne IP-adresse, som din internetudbyder har leveret, skal du henvise til en ekstern tjeneste. For eksempel kan du skrive følgende i adresselinjen i din yndlingsbrowser:
http://myexternalip.com/raw
Resultatet bliver som følger:
Det er det.

