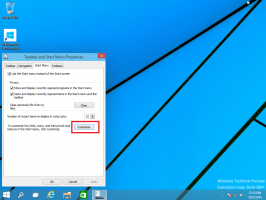Tablet-tilstand i Windows 10
Med Windows 10 har Microsoft endnu en gang forsøgt at skabe et universelt OS til tablets, smartphones og den klassiske stationære pc. Denne forening startede tidligere med Windows 8, men det var ikke et vellykket forsøg. Med Windows 10 har Microsoft kun tilpasset brugergrænsefladen en smule, men håber at opnå succes igen. For at nå dette mål har Microsoft tilføjet muligheden for at registrere, hvilken skærm Windows bruges på, og skifte mellem tablet- og skrivebordstilstand.
Reklame
Hvad er tablet-tilstand i Windows 10
Med Tablet-tilstand aktiveret bliver Windows 10 mere berøringsskærmorienteret. For eksempel ændrer det opførselen af Start-menuen og gør den til en startoplevelse i fuld skærm. Tag et kig på billederne nedenfor.
Startmenuen "Desktop" i Windows 10 ser sådan ud: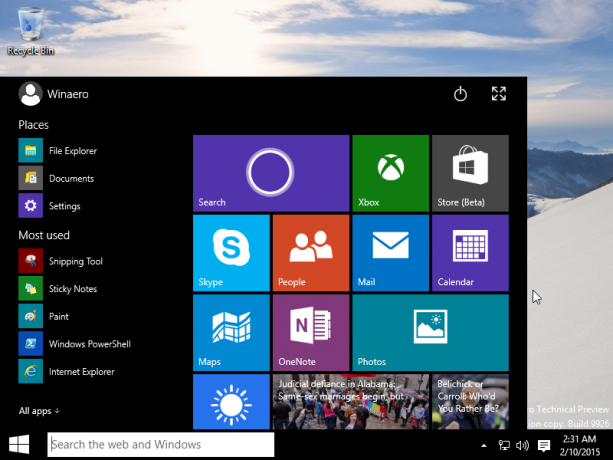
Sammenlign den med den, når tablettilstand er aktiveret:
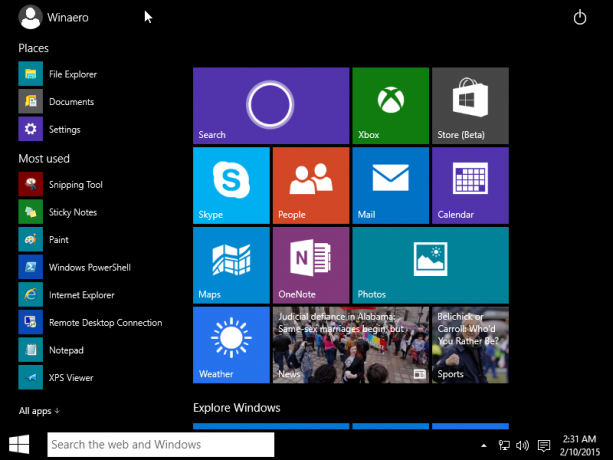
Det ændrer også meddelelsescentrets adfærd. I skrivebordstilstand dukker den op fra bunden, men i tablettilstand vises den fra højre, ligesom Charms-linjen i Windows 8.

Når du starter en moderne app i tablettilstand, f.eks. Indstillinger-appen, åbnes den i fuld skærm:
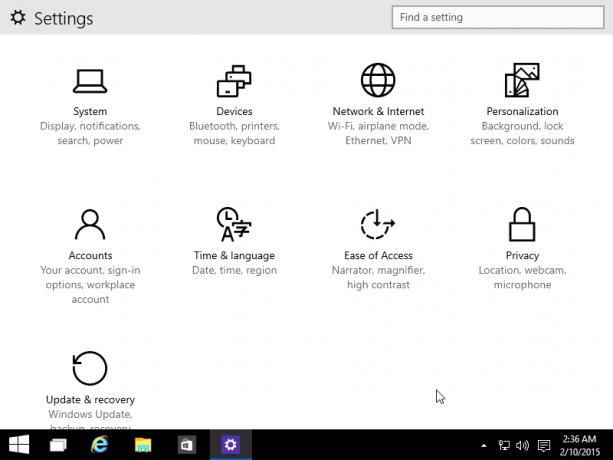
I modsætning til skrivebordstilstand har moderne apps i tablettilstand ikke minimerings-, maksimerings- og lukknapper synlige på skærmen. For at vise dem skal du flytte musemarkøren til den øverste kant af skærmen. Det vil gøre titellinjen synlig:
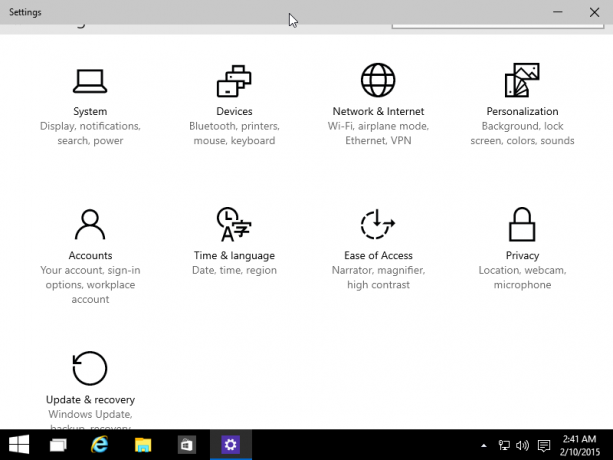
Og så videre. Så Tablet-tilstand er designet til at erstatte Modern/Metro-delen af Windows 8 UX.
Sådan aktiverer eller deaktiverer du tablettilstand i Windows 10
Du kan skifte mellem tablettilstand og skrivebordstilstand i Windows 10 på to måder:
Aktiver tablettilstand via appen Indstillinger
Du kan aktivere tablettilstand via appen Indstillinger. Åbn den og gå til System -> Tablet-tilstand. Der finder du den passende kontakt: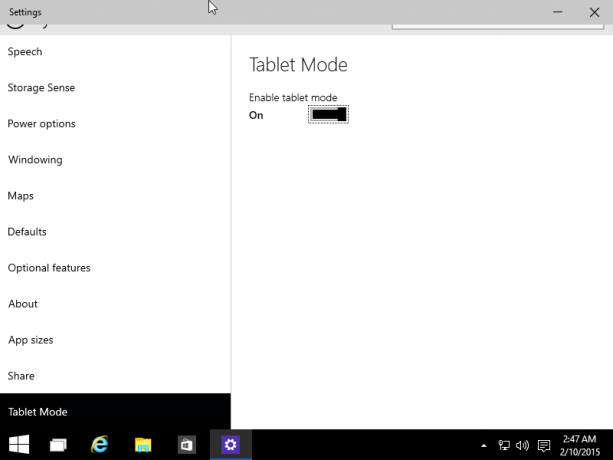
Den anden mulighed er den nye meddelelsescenterfunktion.
Aktiver tablettilstand ved hjælp af meddelelsescenter
Klik på meddelelsescenterikonet på proceslinjen for at åbne det. Der finder du knappen "Tablettilstand", som er en del af Hurtige handlinger. Skift denne knap for at skifte mellem tablettilstand og skrivebordstilstand i Windows 10.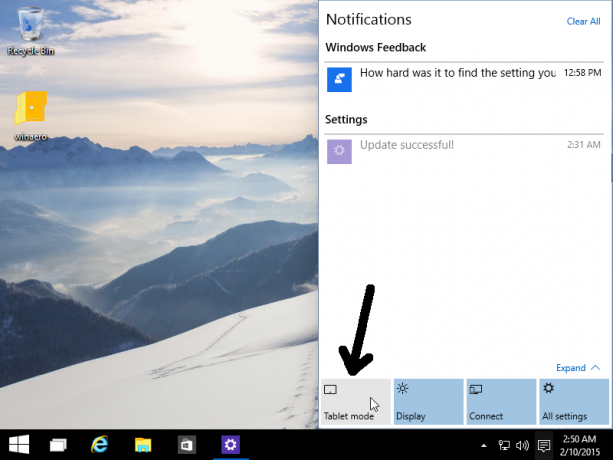
Det er det.
Tablet-tilstand i Windows 10 ligner en god erstatning for den moderne brugergrænseflade implementeret i Windows 8. Endelig kan slutbrugeren vælge mellem en fuldskærms-UI versus en ikke-fuldskærms-UI. I Windows 8/8.1 var startskærmen altid fuld skærm og kunne ikke deaktiveres indbygget.