Sådan aktiverer du udnyttelsesbeskyttelse i Windows 10
Exploit Protection kan aktiveres i Windows 10 Fall Creators Update for at øge sikkerheden i operativsystemet. Ved at bruge denne funktion kan du afbøde trusler og forblive sikker, selvom du har en app, der ikke er tillid til eller er mindre sikker. I denne artikel vil vi se, hvordan du konfigurerer og bruger denne funktion.
Reklame
Exploit Protection-funktionen i Windows 10 er reinkarnationen af Microsofts EMET-projekt. EMET, eller Enhanced Mitigation Experience Toolkit, er et separat værktøj til Windows. Det giver dig mulighed for at afbryde og forhindre mange af de almindelige udnyttelsessæt, der anvendes af angribere, uden at vente på sikkerhedsrettelser.
EMET er afbrudt af Microsoft som en selvstændig app. I stedet får Windows 10 Fall Creators-opdateringen en indbygget EMET-lignende beskyttelse. Den er integreret i Windows Defender Security Center og kan konfigureres der.
Sådan aktiverer du udnyttelsesbeskyttelse i Windows 10, gør følgende.
- Åbn Windows Defender Security Center.
- Klik på App og browser kontrol ikon.
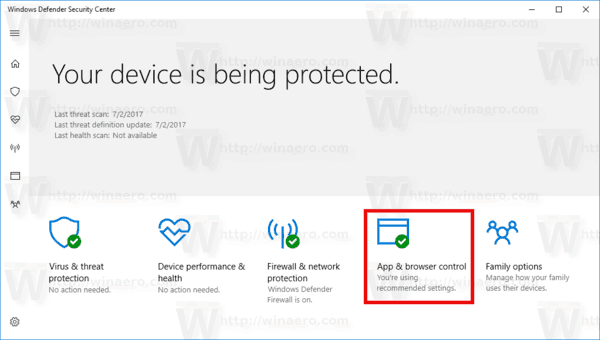
- Rul siden ned til Udnyt beskyttelsesindstillinger linket og klik på det.
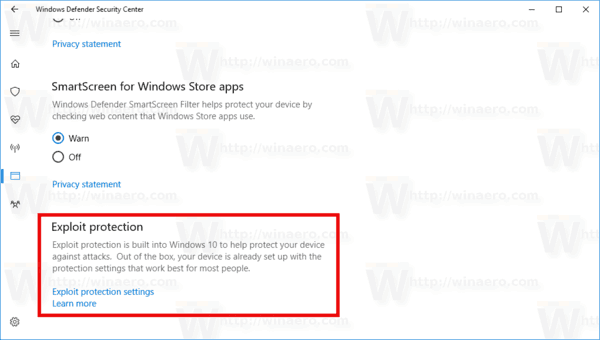
- Klik på Systemindstillinger kategori under Udnyttelsesbeskyttelse. Her kan du ændre de nødvendige systemindstillinger. Hver gang du ændrer en indstilling her, viser operativsystemet en UAC-prompt som skal bekræftes.

- Det Programindstillinger kategori i Udnyttelsesbeskyttelse sektionen giver dig mulighed for at tilpasse indstillinger for individuelle apps.
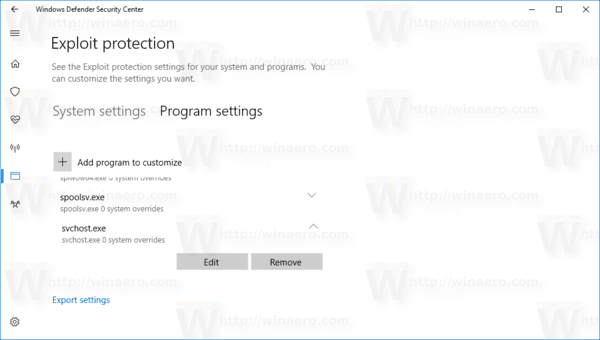 Når du åbner den, skal du klikke på knappen +Tilføj program for at tilpasse og tilføje en app, du vil sikre.
Når du åbner den, skal du klikke på knappen +Tilføj program for at tilpasse og tilføje en app, du vil sikre.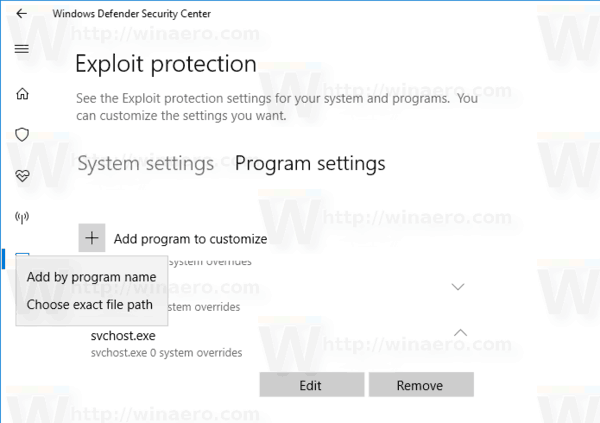
- I rullemenuen kan du vælge appen ved dens navn eller søge efter den eksekverbare fil.

- Når du tilføjer appen, vises den på listen. Der kan du tilpasse dens muligheder eller fjerne den fra listen.
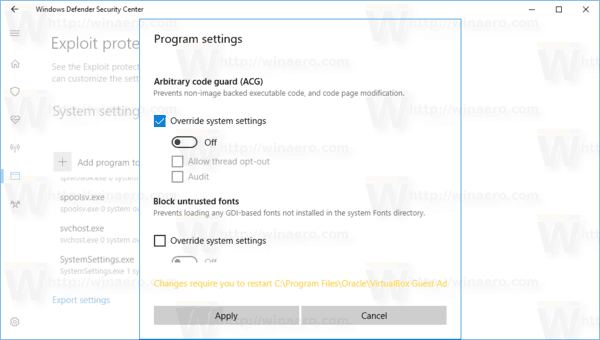
Vælg appen, og klik på den relevante knap (Rediger eller Fjern). - Der er mange muligheder, du kan anvende for individuelle apps. Som standard er de nedarvet fra de systemindstillinger, du indstiller på fanen "Systemindstillinger", men du kan tilsidesætte de fleste af dem her, på fanen "Programindstillinger".
- Når du har ændret de ønskede muligheder, er det en god idé at genstart din computer for at sikre, at alle de nødvendige apps er beskyttet.
Tip: Funktionen Udnyttelsesbeskyttelse er et arbejde i gang, da dette skrives. Microsoft vil opdatere den officielle dokumentation HER og del flere detaljer om, hvordan du konfigurerer og bruger denne funktion. Når dette er gjort, vil artiklen blive opdateret.

