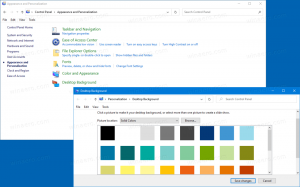Stemmekommandoer for talegenkendelse i Windows 10
Windows talegenkendelse lader dig styre din pc med stemmen alene, uden at du behøver et tastatur eller en mus. Her er de stemmekommandoer, du kan bruge til at styre din pc med talegenkendelse.
Reklame
Windows giver både en enhedsbaseret talegenkendelsesfunktion (tilgængelig via Windows talegenkendelse Desktop-app) og en sky-baseret talegenkendelsestjeneste på de markeder og regioner, hvor Cortana er ledig. Talegenkendelse er en god tilføjelse til dikteringsfunktion i Windows 10.

Talegenkendelse er kun tilgængelig for følgende sprog: Engelsk (USA, Storbritannien, Canada, Indien og Australien), fransk, tysk, japansk, mandarin (forenklet kinesisk og traditionel kinesisk) og Spansk.
Stemmekommandoer for talegenkendelse i Windows 10
| At gøre dette | Sig dette |
|---|---|
| Åbn Start | Start |
| Åbn Cortana Bemærk Cortana er kun tilgængelig i visse lande/områder, og nogle Cortana-funktioner er muligvis ikke tilgængelige overalt. Hvis Cortana ikke er tilgængelig eller er slået fra, kan du stadig bruge Søg. |
Tryk på Windows C |
| Åbn Søg | Tryk på Windows S |
| Udfør en handling i en app | Højreklik; Tryk på Windows Z; tryk på ctrl B |
| Vælg et element ved dets navn | Fil; Start; Udsigt |
| Vælg et element eller et ikon | Klik Skraldespand; Klik Computer; Klik filnavn |
| Dobbeltklik på et element | Dobbeltklik Skraldespand; Dobbeltklik Computer; Dobbeltklik filnavn |
| Skift til en åben app | Skifte til Maling; Skifte til WordPad; Skifte til programnavn; Skift applikation |
| Rul i én retning | Rulle op; Rul ned; Rul til venstre; Rul til højre |
| Indsæt et nyt afsnit eller ny linje i et dokument | Nyt afsnit; Ny linje |
| Vælg et ord i et dokument | Vælg ord |
| Vælg et ord, og begynd at rette det | Korrekt ord |
| Vælg og slet bestemte ord | Slet ord |
| Vis en liste over relevante kommandoer | Hvad kan jeg sige? |
| Opdater listen over talekommandoer, der er tilgængelige i øjeblikket | Opdater talekommandoer |
| Slå lyttetilstand til | Begynd at lytte |
| Slå lyttetilstand fra | Stop med at lytte |
| Flyt mikrofonbjælken til talegenkendelse | Flyt talegenkendelse |
| Minimer mikrofonbjælken | Minimer talegenkendelse |
Det er det.
Relaterede artikler:
- Opret genvej til start talegenkendelse i Windows 10
- Tilføj kontekstmenu for talegenkendelse i Windows 10
- Aktiver talegenkendelse i Windows 10
- Kør talegenkendelse ved opstart i Windows 10
- Deaktiver online talegenkendelse i Windows 10
- Sådan bruger du diktering i Windows 10