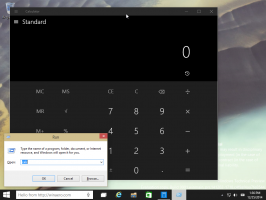Sådan fjerner du genvejspilikonet i Windows 11
Sådan fjerner du genvejspilikonet i Windows 11, også kendt som genvejspileoverlejringsikon. Som standard har hver genvej et sådant overlejringsikon for at adskille dem fra andre filer. Du kan deaktivere den eller erstatte den med et brugerdefineret ikon efter eget valg.
Reklame
Som standard viser Windows 11 et firkantet hvidt halvgennemsigtigt ikon med en lyseblå pil i nederste venstre hjørne af genvejsikonet. Se følgende skærmbillede.
Selvom det er relativt nemt at slippe af med det ikon eller at erstatte det med et brugerdefineret, inkluderer Windows 11 ikke den passende mulighed nogen steder i GUI. Heldigvis har vi to alternative løsninger til dem, der skal tilpasse ikonet.
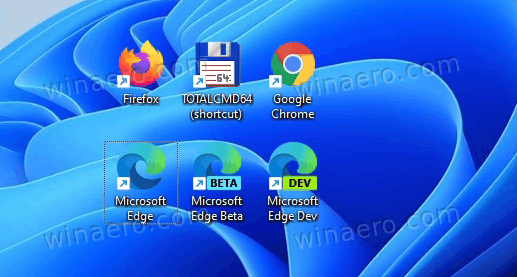

Hvis du ikke er glad for at se genvejsoverlejringsikonet, kan du deaktivere det her.
Fjern genvejspil fra genveje i Windows 11
- Download følgende ZIP-arkiv. Den indeholder en ICO-fil med et tomt ikon.
- Udpak arkivindholdet til et hvilket som helst passende sted. Du finder også et par REG-filer, der er klar til brug.
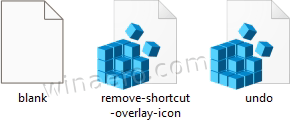
- Kopier blank.ico fil til C:\Windows\blank.ico Beliggenhed. Klik Blive ved når du bliver bedt om det.
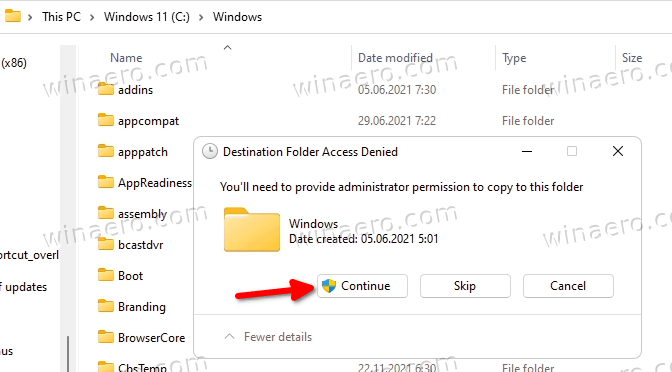
- Dobbeltklik på remove-shortcut-overlay-icon.reg fil og klik Ja i Brugerkontokontrol bekræftelse for at tilføje ændringen til registreringsdatabasen.
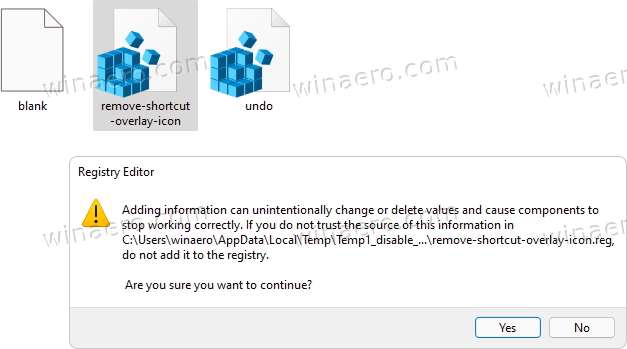
- Endelig, genstart Explorer for at fjerne overlejringsikonet for genvejspil.
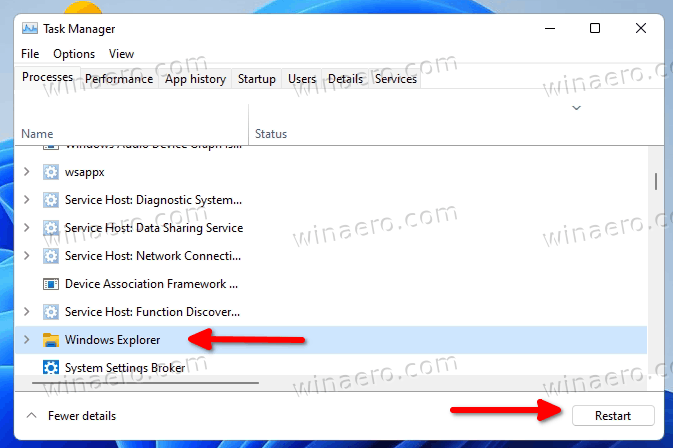
Du er færdig! Genvejspilen forsvinder fra alle genveje i Windows 11.
Det fortryd.reg tweak er inkluderet i det ZIP-arkiv, du har downloadet. Dobbeltklik på det, og genstart Explorer for at gendanne standardikonet.
Hvis du foretrækker at foretage tweaks manuelt eller for at få en bedre forståelse af tingene, er det her, hvordan det fungerer.
Hvordan virker det
De medfølgende registreringsdatabasefiler vil ændre følgende registreringsafdeling:
HKEY_LOCAL_MACHINE\SOFTWARE\Microsoft\Windows\CurrentVersion\Explorer
For at omdefinere genvejspile-overlejringsikonet skal du her oprette en ny undernøgle med navnet Shell ikoner.
Endelig under HKEY_LOCAL_MACHINE\SOFTWARE\Microsoft\Windows\CurrentVersion\Explorer\Shell Icons sti, skal du oprette en ny streng (REG_SZ) værdi og navngive den som 29.
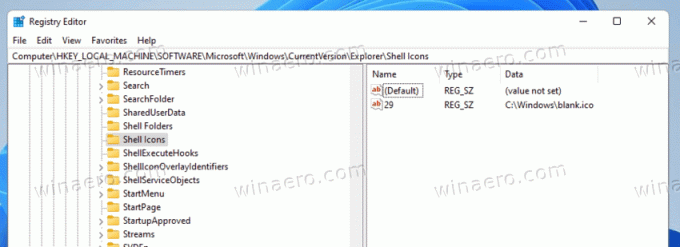
Indstil værdidataene for 29-værdien til den fulde sti til blank.ico fil. I vores tilfælde er det C:\Windows\blank.ico.
Det eneste, der er tilbage, er at genstarte Explorer-skallen for at få Windows 11 til at bruge vores nye genvejsoverlejringsikon. Jeg vil gerne bemærke, at denne tweak pålidelig fungerer i alle Windows-versioner, der starter i Windows XP.
Det er indlysende, at du i stedet for den tomme ikonfil kan bruge et brugerdefineret overlejringsikon. For eksempel kan du genbruge det klassiske Windows 10-ikon eller endda gendanne det lille sort-hvide ikon fra Windows XP. Eller du kan finde en virkelig smuk ikonfil og bruge den som din genvejsoverlejring.
I stedet for at ændre registreringsdatabasen manuelt, kan du spare tid og gå med Winaero Tweaker. Det giver dig mulighed for at tilpasse ikonet med blot et par klik.
Tilpas genvejsoverlejringsikonet
- Download Winaero Tweaker ved at bruge dette link.
- Start appen og gå til Genveje > Genvejspil.
- Indstil den til enten Windows Standard, klassisk pil eller til et brugerdefineret ikon.
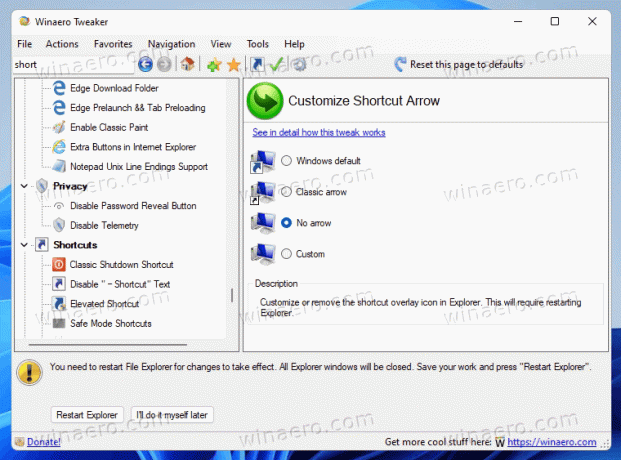
- Ved at vælge Ingen pil, fjerner du genvejspilikonet fra Windows 11-genvejene.
Du er færdig!
Følgende billede viser et tilpasset genvejsoverlejringsikon:
Det er det.