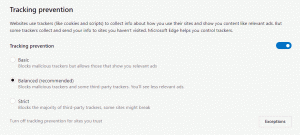Sådan tilføjes Store Apps til opstart i Windows 10
For noget tid siden dækkede vi, hvordan man tilføje apps til Start i Windows 10. Men hvis du vil tilføje en app installeret fra Windows Store til Startup, kan du ikke bruge traditionelle metoder. Her er hvordan det kan gøres.
Reklame
Startende med Windows 8 er Store-appen og mange andre moderne apps inkluderet i operativsystemet. Store-appen i Windows 10 giver brugeren mulighed for at installere flere moderne apps, bygget ved hjælp af Universal Windows Platform. Windows 10s Store-app indeholder også mere indhold udover apps som f.eks bøger og temaer.
Hvis du har en app fra butikken, og du ønsker at få den til at indlæse ved Windows-start, vil du hurtigt indse, at det ikke er indlysende, hvordan dette kan gøres.
Metoden beskrevet nedenfor er en lille smule vanskelig. Det involverer en speciel shell-mappe, som kan åbnes med følgende kommando (skriv den i Kør-dialogen):
skal: AppsFolder

Bemærk: Kommandoen ovenfor er en speciel Shell-kommando. Se følgende artikel:
Liste over shell-kommandoer i Windows 10
Sådan ser det ud:

Mappen viser alle installerede apps i en enkelt visning. Windows Store-apps vises sammen med klassiske desktop-apps.
Læsere af Winaero er ganske fortrolige med denne mappe. I vores tidligere artikler brugte vi det meget. Se
- Sådan starter du en moderne app fra skrivebordet uden at gå til Metro-startskærmen
- Sådan starter du Universal File Explorer-appen i Windows 10
- Kør låseskærmen som en almindelig moderne app i Windows 10 med en genvej eller kommandolinje
Lad os nu se, hvordan vi kan bruge denne mappe til at tilføje Store-apps til opstart.
Sådan tilføjer du Store-apps til Startup i Windows 10, gør følgende.
- Tryk på Vinde + R tasterne sammen på dit tastatur for at åbne dialogboksen Kør og skrive skal: AppsFolder i løbeboksen.

- Tryk på Enter-tasten for at åbne mappen Programmer.
- Tryk nu på Vinde + R tasterne igen for at åbne dialogboksen Kør og skrive en anden shell-kommando. skal: Opstart, og tryk derefter på Enter. Dette åbner din opstartsmappe. Se følgende skærmbillede.


- Nu har du to File Explorer-vinduer åbnet.

Find den nødvendige Store-app i applikationsvinduet, og træk-og-slip dens ikon til Startup-mappen.
Windows opretter en genvej til appen med det samme!
Du er færdig. Nu, Log ud og log ind på din brugerkonto for at teste de ændringer, du har foretaget. Appen åbner automatisk.

Det er det.