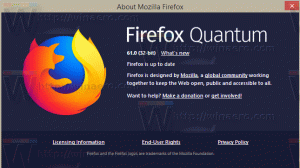Deaktiver Drop Shadows til skrivebordsikonetiketter i Windows 10
Dit skrivebord er en speciel mappe, som viser dit baggrundsbaggrund, du har valgt, og dine filer, mapper, dokumenter, genveje og alle sådanne elementer, du har gemt. Det vises, hver gang du logger på Windows. I dag vil vi lære, hvordan du aktiverer eller deaktiverer skygger for skrivebordsikonetiketter i Windows 10. Vi vil gennemgå to metoder, herunder GUI, og en Registry tweak.
Reklame
Tip: I tidligere Windows-versioner havde skrivebordet vigtige ikoner aktiveret som standard - denne pc, netværk, kontrolpanel og mappen Brugerfiler. De var alle synlige som standard. I moderne Windows-versioner gjorde Microsoft dog de fleste af disse ikoner skjult. I Windows 10 er kun papirkurven til stede på skrivebordet som standard. Windows 10 Start-menuen har heller ikke links til disse ikoner. Du kan aktivere klassiske skrivebordsikoner som følger:
Aktiver skrivebordsikoner i Windows 10
Som standard viser Windows en skygge for hver ikonetikette på skrivebordet. Disse skygger er designet til at gøre ikonnavne læsbare med både lyse og mørke skrivebordsbaggrunde.
Slagskygger aktiveret:

Slagskygger deaktiveret:

Hvis drop shadow-funktionen ikke spiller godt sammen med din nuværende skrivebordsbaggrund, eller hvis du bruger en almindelig farve i stedet for et farverigt billede, kan du prøve at deaktivere drop shadows-funktionen.
For at deaktivere Drop Shadows til skrivebordsikonetiketter i Windows 10,
- Trykke Vinde + R genvejstaster på tastaturet. Dialogboksen Kør vises på skærmen. Indtast følgende i tekstfeltet og tryk på Enter:
Systemegenskaber Avanceret

- Avancerede systemegenskaber åbnes. Tryk på Indstillinger knappen i Ydeevne afsnit om Fremskreden fanen.

- Følgende dialog vil blive åbnet:
 Der er en række forudindstillinger tilgængelige øverst i vinduet.
Der er en række forudindstillinger tilgængelige øverst i vinduet.- Lad Windows vælge, hvad der er bedst til min computer - Operativsystemet vil automatisk aktivere og deaktivere nogle visuelle effekter, som det bestemmer vil køre fint på din hardware.
- Juster for det bedste udseende - Dette vil aktivere alle tilgængelige visuelle effekter.
- Juster for den bedste ydeevne - Alle visuelle effekter vil blive deaktiveret.
- Brugerdefinerede - Dette giver dig mulighed for at aktivere eller deaktivere visuelle effekter manuelt. Når du har ændret afkrydsningsfelterne på listen nedenfor, vil denne mulighed være valgt som standard.
- Sluk (fjern markeringen) for den navngivne indstilling Brug skygger til ikonetiketter på skrivebordet.
For at genaktivere funktionen skal du åbne den samme dialogboks og aktivere (markere) Brug skygger til ikonetiketter på skrivebordet mulighed.
Tip: Du kan åbne dialogboksen Systemydelse endnu hurtigere ved at gå ind SystemPropertiesPerformance.exe ind i boksen Kør.
Deaktiver Drop Shadows for skrivebordsikonetiketter med en Registry Tweak
- Åbn Registreringseditor app.
- Gå til følgende registreringsnøgle.
HKEY_CURRENT_USER\Software\Microsoft\Windows\CurrentVersion\Explorer\Advanced
Se, hvordan du går til en registreringsnøgle med et klik.
- Til højre skal du ændre eller oprette en ny 32-bit DWORD-værdi ListevisningShadow.
Bemærk: Også selvom du er kører 64-bit Windows du skal stadig oprette en 32-bit DWORD-værdi.
Indstil værdien til 1 for at aktivere skygger for skrivebordsikonetiketter. En værdidata på 0 vil deaktivere dem.
- For at få de ændringer, der er foretaget af Registry tweak, til at træde i kraft, skal du Log ud og log ind på din brugerkonto. Alternativt kan du genstart Explorer-skallen.
For at spare tid kan du downloade disse registreringsklare filer, der er klar til brug.
Download registreringsdatabasen filer
Det er det.
Relaterede artikler.
- Aktiver skrivebordsikoner i Windows 10
- Deaktiver Juster skrivebordsikoner til gitter i Windows 10
- Sådan skjuler du alle skrivebordsikoner i Windows 10
- Opret skrivebordsikonindstillinger genvej i Windows 10
- Gendan automatisk arrangering af skrivebordsikoner i Windows 10
- Sådan ændres afstanden mellem skrivebordsikoner i Windows 10, Windows 8.1 og Windows 8
- Tilføj et nyttigt Internet Explorer-ikon til Windows 10 Desktop
- Sådan tilføjes biblioteks-skrivebordsikon i Windows 10
- Sæt fart på din Windows 10 ved at have færre skrivebordsikoner
- Fix Windows 10 gemmer ikke skrivebordsikonets placering og layout
- Aktiver automatisk arrangering af ikoner på skrivebordet i Windows 10
- Tip: Ændr ikonernes størrelse hurtigt på skrivebordet eller i en mappe i Windows 10