Sådan ændrer du størrelsen på et vindue kun ved hjælp af tastaturet i Windows 10 og andre versioner
Det er ikke ofte, du behøver at ændre størrelsen på et vindue ved kun at bruge tastaturet i Windows-operativsystemet. Windows er designet til at blive brugt med en mus ved siden af tastaturet, og berør nu. Hver Windows-bruger har i det mindste en touchpad eller mus i disse dage. Men hvis tastaturet er det, du foretrækker at bruge, så kan du her se hvordan du kan ændre størrelsen på et vindue ved hjælp af tastaturet!
Reklame
Til ændre størrelsen på et vindue kun ved hjælp af tastaturet i Windows 10 og alle tidligere Windows-versioner, gør følgende:
- Skift til det ønskede vindue vha Alt + Tab.
 Tip: se hvordan tweak Alt+Tab for at forstørre miniaturer og deaktivere live aero peek preview. Se også to hemmeligheder i Alt + Tab-dialogen i Windows 10, som du måske ikke er klar over.
Tip: se hvordan tweak Alt+Tab for at forstørre miniaturer og deaktivere live aero peek preview. Se også to hemmeligheder i Alt + Tab-dialogen i Windows 10, som du måske ikke er klar over. - Trykke Alt + Plads genvejstaster sammen på tastaturet for at åbne vinduesmenuen.

- Tryk nu på S. Musemarkøren bliver til et kryds med pile:

- Brug venstre, højre, op og ned piletasterne til at ændre størrelsen på dit vindue.


Når du har indstillet den ønskede vinduesstørrelse, skal du trykke på Gå ind.
Du er færdig.
Moderne operativsystemer som Windows 10, Windows 8 eller Windows 7 giver dig mulighed for at udføre få ekstra handlinger med Windows. De giver dig mulighed for bedre at kontrollere størrelsen og placeringen af åbne vinduer ved at trække dem til kanten af skærmen. Hvis du trækker et vindue ved hjælp af dets titellinje til den øverste kant af skærmen, vil det blive maksimeret. Når musemarkøren berører venstre eller højre kant af skærmen, når du trækker et vindue, vil den blive snappet til henholdsvis venstre eller højre side af skærmen. Denne funktion kaldes Snap.
Hvis du tager fat i titellinjen på et vindue med musen og trækker og ryster det, vil alle andre baggrundsvinduer blive minimeret. Dette kaldes Aero Shake. Begge handlinger har deres egne genvejstaster:
Vinde + Hjem: Samme som Aero Shake (minimerer alle vinduer undtagen forgrundsvinduet)
Vinde + Venstre pil tast: Snapper et appvindue til venstre.
Vinde + Højre pil tast: Snapper et appvindue til højre.
Vinde + Pil op tast: Maksimerer et vindue.
Vinde + Flytte + Pil op tast: Maksimerer/tilpasser et vindue lodret.
Vinde + Pil ned nøgle: Minimerer et vindue, hvis det ikke er maksimeret, ellers gendanner det vinduet til dets oprindelige ikke-maksimerede størrelse.
Aero Snap i Windows 10, Windows 8 og Windows 7 kan også tilpasses. Selvom operativsystemet ikke tillader dig at kontrollere individuelle muligheder, kan du bruge min freeware Winaero Tweaker For at aktivere eller deaktivere snapping skal du trække for at maksimere og lodrette størrelsesændringer:
Bonustip: Du kan også ændre størrelsen på et vindue til en bestemt størrelse eller flytte det til en bestemt position ved hjælp af den gratis app, Sizer. Også ved at bruge den gratis AquaSnaps AquaStretch-funktion du kan ændre størrelsen på vinduer ved at dobbeltklikke på deres kanter. 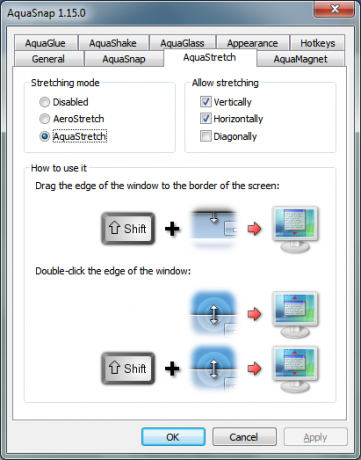 Det er det.
Det er det.

