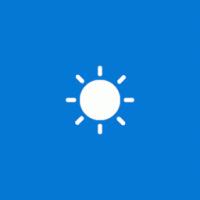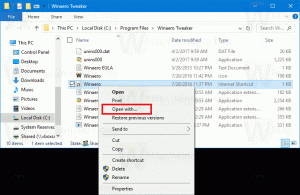Sådan skjuler du kontrolpanel-applets i Windows 10
Kontrolpanel og indstillinger er to apps, du kan bruge i Windows 10 til at ændre de fleste af de tilgængelige indstillinger i operativsystemet. Indstillinger er en universel app, der er bundtet med Windows 10. Den er skabt til at erstatte klassisk kontrolpanel. Når dette skrives, kommer det klassiske kontrolpanel stadig med en række muligheder og værktøjer, som ikke er tilgængelige i Indstillinger. I denne artikel vil vi se, hvordan du skjuler specifikke applets i kontrolpanelet i Windows 10.
Det klassiske kontrolpanel har en velkendt brugergrænseflade, som mange brugere foretrækker frem for appen Indstillinger. Du kan bruge Administrative værktøjer, administrere brugerkonti på computeren på en fleksibel måde, vedligeholde datasikkerhedskopier, ændre funktionaliteten af hardware og mange andre ting. Du kan fastgør kontrolpanelets applets til proceslinjen for at få hurtigere adgang til ofte brugte indstillinger.
Der er to måder at skjule visse applets på i kontrolpanelet. Du kan bruge en Registry tweak eller appen Local Group Policy Editor. Lad os gennemgå dem.
Først og fremmest skal du notere navnene på de applets, du vil skjule fra kontrolpanelet. Åbn kontrolpanelet og skift dens visning til enten "Store ikoner" eller "Små ikoner" som vist nedenfor.
Bemærk applet-navnene, og gør følgende.
Sådan skjuler du visse kontrolpanel-applets
Trin 1: Åbn Registreringsredaktør.
Trin 2: Gå til følgende nøgle:
HKEY_CURRENT_USER\Software\Microsoft\Windows\CurrentVersion\Policies\Explorer
Trin 3: Til højre skal du oprette en ny 32-bit DWORD-værdi med navnet DisallowCpl og sæt den til 1.
Trin 4: Gå til nøglen
HKEY_CURRENT_USER\Software\Microsoft\Windows\CurrentVersion\Policies\Explorer\DisallowCpl
Trin 5: Med DisallowCpl-nøglen valgt, højreklik i højre rude i Registreringseditor og opret en ny strengværdi (REG_SZ) og navngiv den som 1.
Trin 6: Indstil dens værdidata til navnet på den applet, du vil skjule.
Trin 7: Gentag trin 5-6 for alle de applets, du skal skjule. Hver gang du tilføjer en ny værdi, skal du øge det tal, du bruger som værdiens navn, f.eks. 1, 2, 3,..., N.
Du er færdig!
Luk nu Registreringseditor og kontrolpanelet. Åbn kontrolpanelet igen. De applets, du har angivet i registreringsdatabasen, forsvinder.
Før:
Efter:
Bemærkninger:
- Se, hvordan du går til en registreringsnøgle med et klik.
- Også selvom du er kører 64-bit Windows du skal stadig oprette en 32-bit DWORD-værdi "DisallowCpl".
- Hvis du ikke har de ovennævnte registreringsstier, skal du oprette de manglende nøgler manuelt.
Lad os nu se, hvordan man anvender den samme begrænsning med Local Group Policy Editor-appen. Hvis du kører Windows 10 Pro, Enterprise eller Education udgave, så er appen tilgængelig i OS.
Skjul kontrolpanel-applets med lokal gruppepolitik
- Trykke Vinde + R taster sammen på dit tastatur og skriv:
gpedit.msc
Tryk på Enter.
- Group Policy Editor åbnes. Gå til Brugerkonfiguration\Administrative skabeloner\Kontrolpanel.
- Dobbeltklik på politikindstillingen Skjul specificerede kontrolpanelelementer.
- Aktiver politikken, og klik på knappen "Vis".
- Udfyld tabellen med appletnavne, der skal skjules.
Det er det.