Få kopisti altid synlig i kontekstmenuen i Windows 10
Du kan tilføje Copy Path kontekstmenukommando i Windows 10 uden engang kravet om at holde Shift-tasten nede, når du højreklikker. Med en simpel Registry tweak kan du gøre Copy Path menupunktet altid synligt i højrekliksmenuen i File Explorer. Dette er meget praktisk og tidsbesparende. Lad os se, hvordan det kan lade sig gøre.
Reklame
I Windows 10 er der flere måder at bruge kopien som sti-kommando. Den er tilgængelig direkte på Ribbon-brugergrænsefladen på fanen Hjem:
 Alternativt kan du trykke på og holde Flytte tast og højreklik på en fil eller mappe i Stifinder. En skjult kommando Kopier som sti vises i kontekstmenuen.
Alternativt kan du trykke på og holde Flytte tast og højreklik på en fil eller mappe i Stifinder. En skjult kommando Kopier som sti vises i kontekstmenuen.
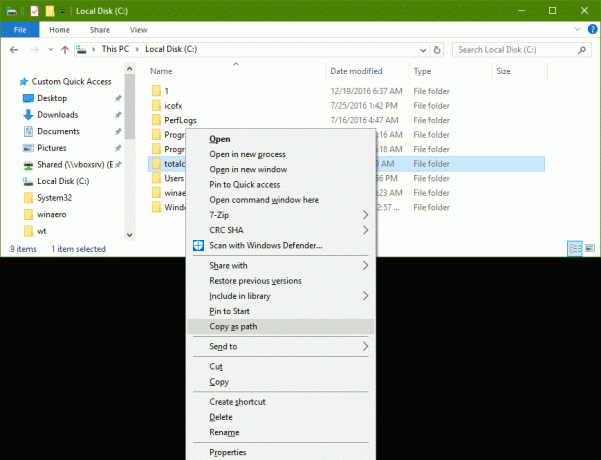
Hvis du foretrækker at bruge kontekstmenumetoden, vil du måske spare din tid og tilføje kommandoen permanent uden at skulle holde Shift-tasten nede. Dette kan gøres med en simpel Registry tweak.
Få kopisti-kontekstmenuen altid synlig i Windows 10
Den nemmeste måde at tilføje en båndkommando til kontekstmenuen er at bruge Winaero's
Kontekstmenu-tuner. Det har en brugervenlig grænseflade og giver dig mulighed for at tilføje enhver kommando, du ønsker. Hvis du foretrækker at gøre det manuelt ved selv at redigere registreringsdatabasen, så læs videre.
Hvis du foretrækker at gøre det manuelt ved selv at redigere registreringsdatabasen, så læs videre.
Her er indholdet af *.reg-filen, som du skal anvende.
Windows Registry Editor version 5.00 [HKEY_CLASSES_ROOT\Allfilesystemobjects\shell\windows.copyaspath] "CanonicalName"="{707C7BC6-685A-4A4D-A275-3966A5A3EFAA}" "CommandStateHandler"="{3B1599F9-E00A-4BBF-AD3E-B3F99FA87779}" "CommandStateSync"="" "Description"="@shell32.dll,-30336" "Icon"="imageres.dll,-5302" "InvokeCommandOnSelection"=dword: 00000001. "MUIVerb"="@shell32.dll,-30329" "VerbHandler"="{f3d06e7c-1e45-4a26-847e-f9fcdee59be0}" "VerbName"="copyaspath"
Kør Notesblok. Kopier og indsæt teksten ovenfor i et nyt dokument.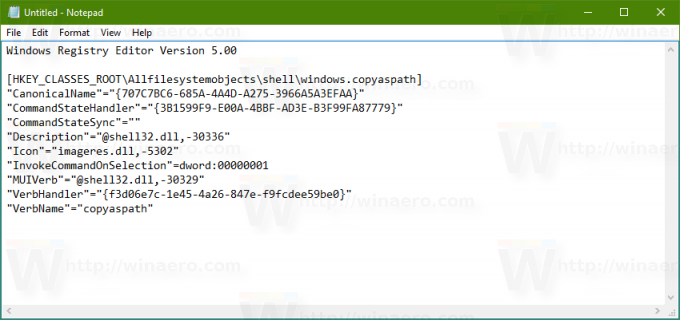
Tryk på i Notesblok Ctrl + S eller udfør punktet Fil - Gem i menuen. Dette åbner dialogboksen Gem.
Der skal du skrive eller kopiere og indsætte følgende navn "Copy_as_path.reg" inklusive anførselstegn. Citater er vigtige for at sikre, at filen får filtypen "*.reg" og ikke *.reg.txt. Du kan gemme filen til enhver ønsket placering, for eksempel kan du lægge den i din Desktop-mappe.
Dobbeltklik nu på filen Copy_as_path.reg, du oprettede. Bekræft UAC-prompten.
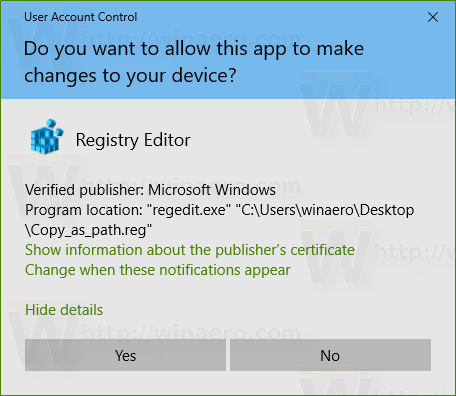
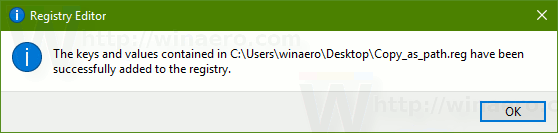
Kommandoen vises i kontekstmenuen med det samme. Se følgende skærmbilleder:
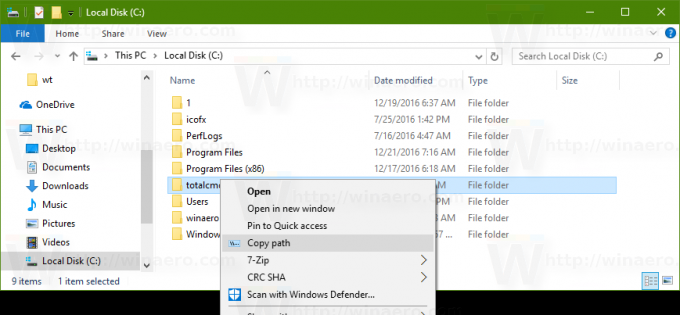
For at spare din tid lavede jeg registreringsdatabasefiler, der er klar til brug. Du kan downloade dem her:
Download registreringsdatabasen filer
Fortryd-filen er inkluderet, så du kan undgå manuel redigering af registreringsdatabasen fuldstændigt.
Hvis du er interesseret i at lære, hvordan tweaken fungerer, så se følgende artikel:
Sådan tilføjes en båndkommando til højrekliksmenuen i Windows 10
Jeg skrev det for noget tid siden. Det forklarer magien bag tricket perfekt.
Tip: Hvis du foretrækker værktøjslinjen Hurtig adgang i stedet for kontekstmenuen, så læs Sådan tilføjes en båndkommando til værktøjslinjen Hurtig adgang i Windows 10.
Faktisk er tweaken ikke ny. Vi dækkede det sidste år i artiklen Sådan tilføjes en båndkommando til højrekliksmenuen i Windows 8.
Det er det.



