Tilføj eller fjern bruger fra gruppe i Windows 10
I Windows 10 kan du tilføje eller fjerne en brugerkonto fra en gruppe for at give eller tilbagekalde adgang til visse Windows-funktioner, filsystemmapper, delte objekter og mere. Der er en række måder at gøre det på. Lad os gennemgå dem.
Reklame
Gruppekonti bruges til at administrere privilegier for flere brugere. Globale gruppekonti, til domænebrug, oprettes i Active Directory-brugere og -computere, mens lokale gruppekonti, til lokalt systembrug, oprettes i Lokale brugere og grupper. Generelt oprettes gruppekonti for at lette administrationen af lignende typer brugere. De typer grupper, der kan oprettes, omfatter følgende:
- Grupper for afdelinger i organisationen: Generelt har brugere, der arbejder i samme afdeling, brug for adgang til lignende ressourcer. På grund af dette kan der oprettes grupper, der er organiseret efter afdeling, såsom Forretningsudvikling, Salg, Marketing eller Engineering.
- Grupper for brugere af specifikke applikationer: Ofte har brugere brug for adgang til en applikation og ressourcer relateret til applikationen. Applikationsspecifikke grupper kan oprettes, så brugerne får ordentlig adgang til de nødvendige ressourcer og applikationsfiler.
- Grupper for roller i organisationen: Grupper kan også organiseres efter brugerens rolle i organisationen. For eksempel har ledere sandsynligvis brug for adgang til andre ressourcer end supervisorer og almindelige brugere. Ved at oprette grupper baseret på roller i organisationen gives der således ordentlig adgang til de brugere, der har brug for det.
En lokal brugergruppe oprettes lokalt. Det er de grupper, du kan bruge direkte på en Windows 10-computer uden at tilføje computeren til et Active Directory-domæne. Her er listen over grupper, der typisk er tilgængelige i Windows 10 direkte fra kassen.
- Administratorer
- Backup-operatører
- Kryptografiske operatører
- Distribuerede COM-brugere
- Hændelsesloglæsere
- Gæster
- IIS_IUSRS
- Netværkskonfigurationsoperatører
- Performance Log-brugere
- Performance Monitor brugere
- Superbrugere
- Brugere af fjernskrivebord
- Replikator
- Brugere
For at tilføje en brugerkonto til en lokal gruppe i Windows 10 kan du bruge enten MMC, konsolværktøjet net.exe, eller PowerShell. Lad os se, hvordan det kan lade sig gøre.
For at tilføje brugere til en gruppe i Windows 10, gør følgende.
- Trykke Vinde + R genvejstaster på dit tastatur og skriv følgende i kørselsfeltet:
lusrmgr.msc
 Dette åbner appen Lokale brugere og grupper.
Dette åbner appen Lokale brugere og grupper. - Klik på Grupper til venstre.

- Dobbeltklik på den gruppe, du vil føje brugere til, på listen over grupper.

- Klik på knappen Tilføj for at tilføje en eller flere brugere.
- Alternativt kan du klikke på mappen Brugere til venstre.
- Dobbeltklik på brugerkontoen til højre.
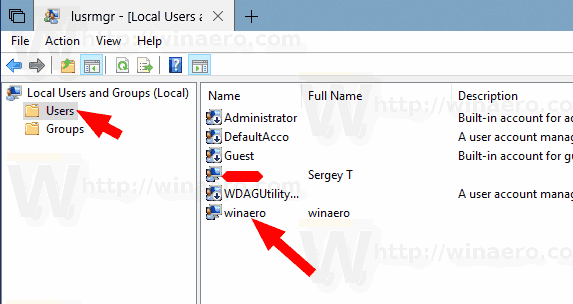
- Skift til Medlem af fanen og klik på Tilføje knappen for at vælge en gruppe, du vil tilføje brugerkontoen til.
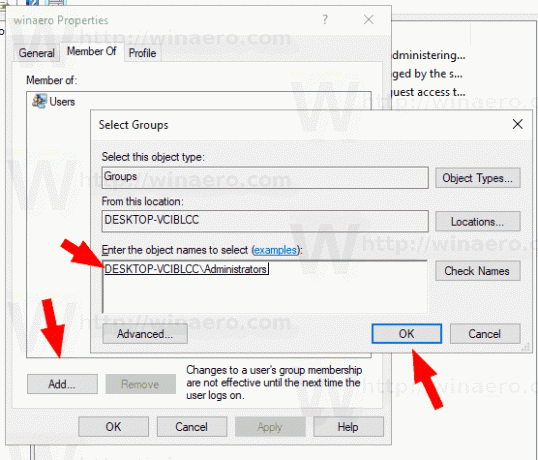
Bemærk: Du kan bruge snapin-modulet Lokale brugere og grupper, hvis din Windows udgave kommer med denne app. Ellers kan du bruge en af metoderne beskrevet nedenfor.
Tilføj brugere til en gruppe ved hjælp af NET-værktøjet
- Åbn en forhøjet kommandoprompt.
- Skriv følgende kommando:
net lokalgruppe "Gruppe" "Bruger" /add
Erstat gruppedelen med det faktiske gruppenavn. Angiv den ønskede brugerkonto i stedet for "Bruger"-delen. For eksempel,
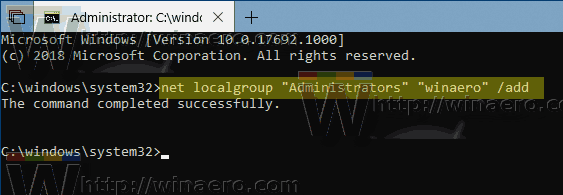
- For at fjerne en bruger fra en gruppe skal du udføre den næste kommando:
net lokalgruppe "Gruppe" "Bruger" /slet
Se følgende skærmbillede:
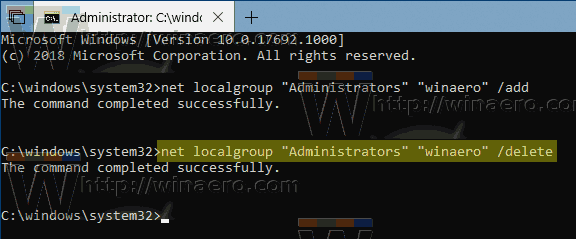
Føj brugere til en gruppe ved hjælp af PowerShell
- Åbn PowerShell som administrator. Tip: Det kan du tilføj kontekstmenuen "Åbn PowerShell som administrator"..
- Indtast eller copy-paste følgende kommando:
Tilføj-LocalGroupMember -Gruppe "Group" -Medlem "Bruger"
Erstat gruppedelen med det faktiske gruppenavn. Angiv den ønskede brugerkonto i stedet for "Bruger"-delen.
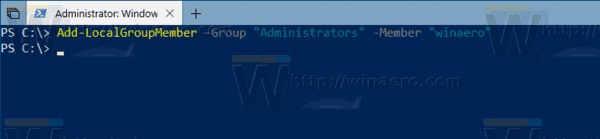
- For at fjerne en brugerkonto fra en gruppe skal du bruge cmdlet'en Fjern-LocalGroupMember som følger.
Remove-LocalGroupMember -Gruppe "Group" -Medlem "Bruger"

Add-LocalGroupMember cmdlet'en tilføjer brugere eller grupper til en lokal sikkerhedsgruppe. Alle rettigheder og tilladelser, der er tildelt til en gruppe, tildeles alle medlemmer af denne gruppe.
Cmdlet'en Remove-LocalGroupMember fjerner medlemmer fra en lokal gruppe.
Det er det.

