Sådan opretter du systemreparationsdisk i Windows 10
Windows 10 kommer med et meget nyttigt værktøj, som giver dig mulighed for at oprette en speciel systemreparationsdisk. Hvis der sker noget med dit OS, og det ikke starter, kan du bruge den disk til at forsøge at gendanne operativsystemet. Denne systemreparationsdisk vil være nyttig, hvis du ikke har andre opstartsmedier, f.eks. Windows installationsdisk. Her er, hvordan du opretter det.
Bemærk: Systemreparationsdisken, der er gennemgået i denne artikel, er DVD-versionen af en USB-gendannelsesdrev.
Hvis du vil have en systemreparationsdisk til scenarier, hvor du ikke kan start Windows 10 selv i fejlsikret tilstand, så skal du følge instruktionerne nedenfor.
- Indsæt en tom DVD-disk i dit DVD/Blu-ray-drev.
- Åbn kontrolpanelet.
- Gå til Kontrolpanel\System og sikkerhed\Sikkerhedskopiering og gendannelse (Windows 7).

- Til venstre finder du en mulighed kaldet "Opret en systemreparationsdisk":
 Tip: Alternativt kan du trykke på
Win + R genvejstaster sammen på tastaturet og skriv følgende tekst i feltet Kør:
Tip: Alternativt kan du trykke på
Win + R genvejstaster sammen på tastaturet og skriv følgende tekst i feltet Kør:recdisc
Det vil direkte starte guiden Recovery Drive.

- Vælg dit DVD/Blu-ray-drev, og klik på knappen Opret disk at fortsætte.
- Følg opsætningsguiden og vent, indtil alle de nødvendige filer er kopieret.
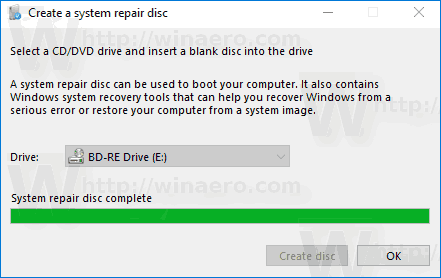
Det er det. Næste gang du står over for et problem med din pc/laptop, kan du bruge den disk, du lige har oprettet, til at få adgang til gendannelsesmulighederne.

