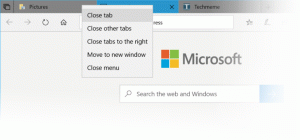Aktiver eller deaktiver planlagt opgave i Windows 10
Sådan aktiverer eller deaktiverer du Planlagt opgave i Windows 10. Dette kan være nyttigt, når du fejlfinder et eller andet problem med operativsystemet eller apps, eller når du har brug for at pause eller genoptage nogle rutinemæssige aktiviteter. Vi vil gennemgå en række metoder til at gøre det.
Reklame
Opgaveplanlægger er et særligt værktøj, der følger med alle moderne versioner af Microsoft Windows. Det giver brugeren mulighed for at planlægge lanceringen af apps, batchfiler, PowerShell-scripts osv. efter specificerede tidsintervaller, eller når visse systemhændelser opstår. Task Scheduler har en grafisk MMC-version (taskschd.msc), som er det mest populære værktøj til håndtering af opgaver.

Hvis du ikke er bekendt med oprettelse af opgaver i Task Scheduler, har vi en god vejledning her: Opret forhøjet genvej til at springe UAC-prompt over i Windows 10.
Dette indlæg viser dig, hvordan du aktiverer eller deaktiverer planlagte opgaver i Windows 10.
For at deaktivere planlagt opgave i Windows 10
- Åben Administrative værktøjer.
- Klik på ikonet Task Scheduler.

- Find en opgave, du gerne vil deaktivere, i Task Scheduler-biblioteket. Du skal muligvis gennemse mapper for at finde opgaven.
- Vælg opgaven, og klik Deaktiver i højre rude under Handlinger > Valgte elementer.

- Alternativt kan du højreklikke på opgaven og vælge Deaktiver fra kontekstmenuen, eller vælg Handlinger > Deaktiver fra værktøjslinjemenuen.

Du har deaktiveret opgaven.
På samme måde kan du aktivere en deaktiveret opgave ved hjælp af Task Scheduler GUI. Lad os også gennemgå en alternativ og hurtigere måde at starte den på.
Sådan aktiverer du opgave i Task Scheduler-appen
- Tryk på Win + R for at åbne dialogboksen Kør.
- Type
taskschd.msci boksen Kør.
- Find den deaktiverede opgave i den midterste rude i Task Scheduler.
- Vælg det, og klik på Aktiver link i højre rude under Handlinger > Valgte elementer.

- Alternativt kan du vælge Handlinger > Aktiver fra værktøjslinjemenuen eller den samme mulighed fra opgavens højreklik-menu.
Du har aktiveret opgaven.
Udover disse GUI-indstillinger kan du bruge PowerShell og et konsolværktøj, schtasks, for at administrere planlagte opgaver i Windows 10. Sidstnævnte er nyttig til forskellige opgaveautomatiseringsscenarier.
Aktiver eller deaktiver planlagt opgave i PowerShell
PowerShell inkluderer et par cmdlets, Deaktiver-Scheduled Task og Aktiver-ScheduledTask, der kan bruges til at deaktivere eller aktivere en planlagt opgave i Windows 10. Begge cmdlet'er tillader at specificere den fulde opgavesti, så de kan bruges til at administrere opgaver, der er gemt i bibliotekets rodmapp, og i undermapper.
Deaktiver en planlagt opgave i PowerShell
- Åben PowerShell som administrator.
- For at deaktivere en opgave skal du skrive
Disable-ScheduledTask -TaskName ". Udskift "" " del med det faktiske opgavenavn, du vil deaktivere. Dette virker for opgaver, der er oprettet i roden af opgaveplanlægningsbiblioteket. - For at deaktivere en opgave under en eller anden mappe i biblioteket skal du bruge følgende kommando:
Disable-ScheduledTask -TaskPath "\.\" -Opgavenavn " " 
- Du kan nu lukke PowerShell-vinduet.
Du er færdig.
Den samme kommandosyntaks gælder for Aktiver-ScheduledTask cmdlet. Sådan kan du bruge det til at aktivere en deaktiveret opgave.
Aktiver en planlagt opgave med PowerShell
- Åben PowerShell som administrator.
- Type
Enable-ScheduledTask -TaskName "for at aktivere en deaktiveret opgave. Udskift "" " del med det faktiske opgavenavn, du vil aktivere. - I lighed med ovenstående skal du køre denne kommando for at aktivere en opgave i en mappe:
Enable-ScheduledTask -TaskPath "\. Angiv den fulde opgavesti og opgavenavnet.\" -Opgavenavn " " 
- Du kan nu lukke PowerShell-vinduet.
Du er færdig.
Lad os endelig se på, hvordan man bruger et konsolværktøj, schtasks for at deaktivere eller aktivere en planlagt opgave. Du kan køre det i en kommandoprompt og også bruge i batchfiler, genveje og så videre. Det er enkelt og meget praktisk værktøj.
Aktiver eller deaktiver en planlagt opgave i kommandoprompt
- Åbn en ny kommandoprompt som administrator.
- Indtast følgende:
schtasks /Change /TN "for at deaktivere opgaven. Erstat "\ " /Deaktiver "-del med det relevante opgavenavn. 
- Hvis din opgave er placeret i rodmappen i opgaveplanlægningsbiblioteket, kan du udelade
\ - For at aktivere en specifik opgave med schtasks i kommandoprompten skal du skrive
schtasks /Change /TN ". Angiv den fulde opgavesti i biblioteket, hvis det kræves, og det opgavenavn, du vil aktivere.\ " /Aktiver 
- Tryk på Enter-tasten.
Du er færdig.
Det er værd at nævne, at administrative rettigheder ikke er nødvendige, hvis du vil aktivere eller deaktivere en opgave, der er oprettet under din nuværende brugerkonto i Windows 10. I dette tilfælde vil opgaven arve dig privilegier og kan administreres uden at eskalere dine adgangsrettigheder. Dette betyder, at du kan aktivere eller deaktivere det fra en almindelig (ikke-forhøjet) PowerShell eller kommandoprompt. Det kræver ikke, at du åbner konsollen som administrator.
Det hele handler om emnet.