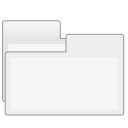Tilføj globale genvejstaster for at starte dine yndlingsprogrammer i Windows 8.1
Siden Windows 95 har vi en fantastisk funktion: native globale genvejstaster for hver installeret applikation, men det ser ud til, at ikke mange mennesker er klar over det. Har du set følgende tekstboks i genvejsegenskaberne?:
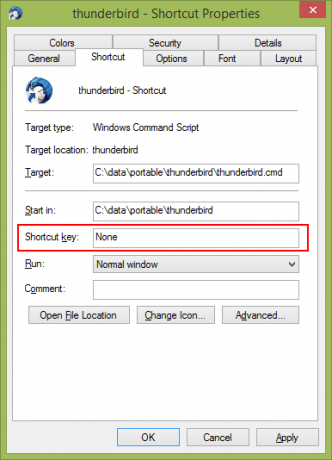
Det er her, du er i stand til at angive en kombination af genvejstaster, som skal bruges til at starte genvejen. Hvis du har indstillet disse genvejstaster til genvejen i mappen Startmenu, så vil de være tilgængelige i hvert åbnet vindue, i hvert program. Hemmeligheden er Explorer-skallen - så længe Explorer-skallen er indlæst: genvejstaster vil fungere globalt uanset den aktive applikation. Det er meget praktisk!
Men Windows 8.1 har ikke Start-menuen længere, så du kan være lidt forvirret over, hvordan du tildeler genvejstaster. I dag vil vi lære, hvordan du tilføjer globale genvejstaster for at starte dine yndlingsapplikationer i Windows 8.1 og bruge dem som en Pro.
Reklame
Her er enkle instruktioner til at tildele en global genvejstast til dit yndlingsprogram i Windows 8.1. Bemærk, at dette ikke vil påvirke såkaldte "Moderne" applikationer, fordi moderne apps ikke kan åbnes ved at starte deres EXE eller genvej, kan moderne apps kun åbnes af deres app ID.
- Åbn startskærmen via Charms-linjen eller ved blot at trykke på Vinde nøgle.
- Højreklik på din foretrukne desktop-app-flise på startskærmen, hvis du har appen fastgjort, og klik derefter på "Åbn filplacering" nederst. Hvis du ikke har desktop-appen fastgjort til Start, skal du klikke på pil ned og finde appen i "Apps"-visningen (du kan også bruge Ctrl+Tab-tasten til at skifte mellem Apps-visningen og "Start"). Når du har højreklikket på genvejen i Apps-visningen (eller ved at søge), skal du klikke på "Åbn filplacering".
- Explorer-vinduet vises, og genvejen til din ønskede app vil blive valgt der. Højreklik på genvejen og vælg Egenskaber.
Bonustip: I stedet for at højreklikke, kan du også dobbeltklikke på genvejen, mens du holder Alt-tasten nede. Det åbner egenskabsvinduet direkte! (Alt+Enter virker også). - Det er det! Indstil din ønskede genvejstast, og du vil være i stand til at starte appen hurtigt når som helst!
Superbrugertip: Du kan også hurtigt åbne mappeplaceringerne, hvor Windows gemmer genvejene i Startmenuen.
Tryk på Win+R-tasterne på tastaturet, og skriv en af følgende shell-kommandoer i Kør-dialogen: (Læs her hvad er shell-kommandoer og en liste over tilgængelige shell-kommandoer)
- For at åbne den aktuelle brugers startmenu-genvejsmappe skal du skrive:
shell: Startmenu
- For at åbne mappe med fælles genveje for alle brugere, skriv:
shell: Fælles startmenu
Denne metode bør være hurtigere.
Se videovejledningen nedenfor, hvis du har spørgsmål. Det vil forklare dig alt.