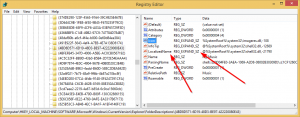Sådan deaktiveres Metro toast-meddelelser på skrivebordet
Med Windows 8 har Microsoft introduceret et nyt notifikationssystem: i stedet for ballonværktøjstip i bakken, Windows 8 og Windows 8.1 bruger toast-notifikationer, som vises på højre side af skærmen og forsvinder efter nogle tid.
 Sådanne meddelelser passer perfekt til den moderne brugergrænseflade i Windows 8, som har et fladt og berøringsvenligt design. Det klassiske Desktop er dog en anden historie. Disse nye toast-meddelelser ser malplacerede ud på skrivebordet. I denne artikel vil vi se på, hvordan vi kan deaktivere Metro toast-meddelelser på skrivebordet.
Sådanne meddelelser passer perfekt til den moderne brugergrænseflade i Windows 8, som har et fladt og berøringsvenligt design. Det klassiske Desktop er dog en anden historie. Disse nye toast-meddelelser ser malplacerede ud på skrivebordet. I denne artikel vil vi se på, hvordan vi kan deaktivere Metro toast-meddelelser på skrivebordet.
Reklame
Der er en indstilling kaldet 'Vis app-meddelelser' inde i pc-indstillinger-appen, som giver dig mulighed for at deaktivere toast-beskeder. I Windows 8 er den placeret på PC-indstillinger -> Meddelelser. I Windows 8.1 har Microsoft redesignet appen PC Settings, så du skal gå til Pc-indstillinger Søg og apps -> meddelelser.
Her er trin-for-trin enkle instruktioner til at deaktivere dem ved hjælp af appen PC-indstillinger:
- Tryk på Win+C-genvejen på tastaturet. Charms-linjen vises på skærmen.
- Klik på tandhjulsikonet "Indstillinger", og klik på punktet PC-indstillinger nederst på skærmen.
- Gå til pc-indstillinger -> meddelelser, hvis du er i Windows 8 RTM, eller pc-indstillinger, søgning og apps -> meddelelser i tilfælde af Windows 8.1
- Deaktiver indstillingen 'Vis appbeskeder':

Hvis du bruger Windows 8.1, kan du få disse indstillinger frem direkte med en speciel genvej. Se hvordan man opretter en genvej til at åbne meddelelser i Windows 8.1.
Alternativt kan du anvende følgende tweak i registreringsdatabasen på dit OS:
- Åbn registreringseditor (se hvordan).
- Gå til følgende nøgle:
HKEY_CURRENT_USER\Software\Microsoft\Windows\CurrentVersion\PushNotifications
Tip: Det kan du få adgang til enhver ønsket registreringsnøgle med et enkelt klik. Hvis denne nøgle ikke findes, skal du bare oprette den.
- I højre rude skal du ændre ToastEnabled-værdien og indstille den til 0. Hvis denne værdi ikke findes, skal du oprette en ny DWORD-værdi og navngive den ToastEnabled. Denne DWORD-værdi er ansvarlig for tilstanden af toast-notifikationsfunktionen. Indstil den til 0 for at deaktivere toast-notifikationer. Indstil den til for at aktivere dem igen 1.
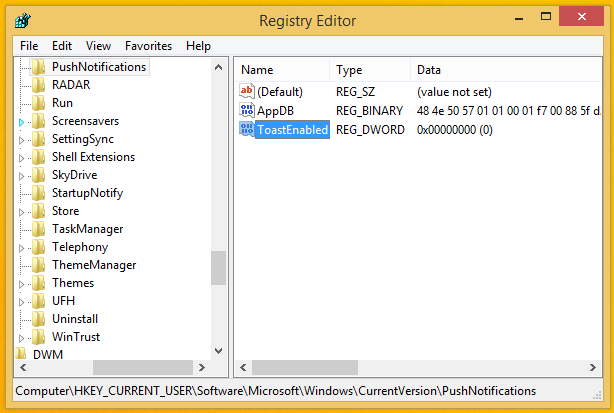
Bonustip: For at ændre størrelsen på alle kolonner, så de hurtigt passer ind i den højre rude i Registreringseditor, skal du se følgende artikel: Brug denne hemmelige tastaturgenvej til at passe til alle kolonner i Stifinder og andre apps.
Download klar-til-brug "Deaktiver toast notifikationer" registreringsdatabasen tweak.