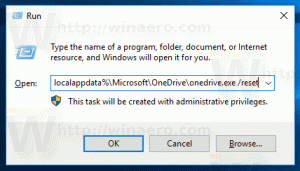Sådan eksporteres og importeres en strømplan i Windows 10
Hvis du tilpasser strømplaner inkluderet i Windows 10, kan det være nyttigt at eksportere dem til en fil. Ved at bruge denne fil vil du være i stand til at gendanne dine strømplanindstillinger hurtigt efter geninstallation af operativsystemet eller implementere det på flere pc'er. Her er hvordan det kan gøres.
Som standard inkluderer Windows 10 strømplaner som High Performance, Balanced, Power Saver osv. Disse planer er designet til hurtigt at lade dig skifte en gruppe hardware- og systemstrømindstillinger (såsom skærm, dvale osv.). Din pc kan have yderligere strømplaner defineret af dens leverandør. Disse strømindstillinger påvirker, hvor længe dit batteri holder, og hvor meget strøm din pc bruger. Det er muligt at tilpasse disse strømplanindstillinger vha avancerede strømmuligheder.
Windows 10 kommer med en ny brugergrænseflade igen for at ændre operativsystemets strømrelaterede muligheder. Det klassiske kontrolpanel mister sine funktioner og vil sandsynligvis blive erstattet af appen Indstillinger. Indstillinger-appen har allerede fået mange indstillinger, som udelukkende var tilgængelige i kontrolpanelet. Batterimeddelelsesområdets ikon i Windows 10-systembakken var også
erstattet med en ny moderne brugergrænseflade. Hvis du vil eksportere dine strømplaner hurtigt, er der endnu ingen GUI-måde. Så i stedet bør du bruge et konsolværktøj, powercfg.exe.Det powercfg.exe konsolværktøj eksisterer i Windows siden Windows XP. Ved at bruge mulighederne fra den app er det muligt at administrere forskellige strømindstillinger for operativsystemet. Det kan bruges til at eksportere dine strømplanindstillinger til en fil.
For at eksportere en strømplan i Windows 10, gør følgende.
- Åben en forhøjet kommandoprompt.
- Indtast følgende kommando for at få vist alle tilgængelige strømplaner:
powercfg.exe /L. - Du kan se, at hvert strømskema i Windows har sin egen GUID. Bemærk GUID'en for den strømplan, du vil eksportere.
- Udfør følgende kommando:
powercfg -eksport "%UserProfile%\Desktop\PowerPlan.pow" GUID. Udskift GUID-delen med den faktiske GUID-værdi. Du kan også ændre siden til backup-filen (*.pow).
Du er færdig. Eksempelkommandoen kan se ud som følger.
powercfg -eksport "C:\data\High Peformance.pow" 8c5e7fda-e8bf-4a96-9a85-a6e23a8c635c
Ved at bruge kommandoen ovenfor eksporterer du Power-planen med høj ydeevne til filen C:\data\High Performance.pow. Lad os nu se, hvordan du importerer den strømplan, du tidligere har eksporteret.
Importer en strømplan i Windows 10
- Åben en forhøjet kommandoprompt.
- Skriv følgende kommando:
powercfg -import "Den fulde sti til din .pow-fil". - Angiv den korrekte sti til din *.pow-fil. Du får noget som dette:
- Strømplanen er nu importeret og har sin egen GUID.
Nu kan du liste dine strømplaner med powercfg /L kommando.
For at aktivere den importerede strømplan skal du udføre følgende kommando:
powercfg -setactive GUID
Selvfølgelig kan du skifte strømplan ved hjælp af GUI.
Det er det.
Relaterede artikler:
- Tilføj Switch Power Plan kontekstmenu til skrivebordet i Windows 10
- Tilføj strømindstillinger kontekstmenu i Windows 10
- Føj energisparer til strømindstillinger i Windows 10
- Sådan gendanner du standardindstillinger for strømplan i Windows 10
- Sådan åbner du avancerede indstillinger for en strømplan direkte i Windows 10