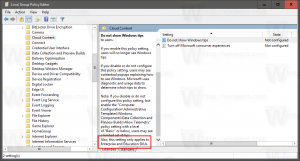Føj Ribbon Command til kontekstmenuen i Windows 10
Du kan tilføje enhver båndkommando til højrekliksmenuen i Windows 10. Det er ikke et kompliceret trick, men involverer redigering af registreringsdatabasen. Ved at bruge instruktionerne nedenfor, vil du være i stand til at tilføje enhver båndkommando til kontekstmenuen i File Explorer.
Reklame
Det er en god idé at tilføje nogle båndkommandoer til kontekstmenuen. Når du har lagt dine ofte brugte båndkommandoer til kontekstmenuen i File Explorer, behøver du ikke gå gennem de forskellige båndfaner for at finde den kommando, du har brug for.
Tilføj Ribbon Command til højrekliksmenuen i Windows 10
I Windows 10 er alle båndkommandoer gemt i registreringsdatabasen under én enkelt nøgle til Explorer kaldet "CommandStore". For at få adgang til Command Store, åbne Registreringseditor og gå til følgende nøgle:
HKEY_LOCAL_MACHINE\Software\Microsoft\Windows\CurrentVersion\Explorer\CommandStore\shell
Efter at have udvidet denne tast, vil du se flere undernøgler, som alle svarer til de mange båndkommandoer.
 Så du skal gøre følgende.
Så du skal gøre følgende.
I Registreringseditor, forudsat at du har navigeret til ...\CommandStore\shell registreringsdatabasenøglen nævnt ovenfor, skal du vælge registreringsdatabasenøglen for enhver kommando, som du vil tilføje til højrekliksmenuen.
Lad os for eksempel antage, at jeg vil tilføje kommandoen "Slet permanent" til højrekliksmenuen. Derfor bliver jeg nødt til at vælge Windows. Permanent Slet Registreringsundernøgle.

Højreklik på denne tast og vælg Eksport. Giv filen et hvilket som helst navn og gem den. For eksempel "Slet permanent til kontekstmenu.reg".
Nu skal du bestemme registreringsnøglen i HKCR-grenen for hvilken filtypes kontekstmenu du ønsker at tilføje denne kommando. Du kan kun tilføje det til en bestemt filtype, eller du kan tilføje det til alle filtyper eller endda alle mapper og alle filsystemobjekter.
I tilfælde af vores kommando "Slet permanent", giver det mening at tilføje dette til HKCR\*\shell-nøglen i registreringsdatabasen, da det er gældende for alle filtyper. Vi ønsker hurtigt at kunne kopiere stien til enhver filtype. Derfor skal kommandoen, vi eksporterede, tilføjes til HKCR\*-tasten.
 Bemærk: Du skal ændre dette efter behov. For eksempel, hvis du kun vil tilføje en båndkommando, du eksporterede til kontekstmenuen med mapper, skal du tilføje den til undernøglen HKCR\Directory\shell. Hvis du ønsker at tilføje en kommando såsom "Administrer bibliotek" til kontekstmenuen, giver det mening kun at tilføje den til biblioteker, derfor bliver du nødt til at tilføje den til HKCR\LibraryFolder-tasten og så videre. Du får ideen - du skal tilføje den for den passende filtype.
Bemærk: Du skal ændre dette efter behov. For eksempel, hvis du kun vil tilføje en båndkommando, du eksporterede til kontekstmenuen med mapper, skal du tilføje den til undernøglen HKCR\Directory\shell. Hvis du ønsker at tilføje en kommando såsom "Administrer bibliotek" til kontekstmenuen, giver det mening kun at tilføje den til biblioteker, derfor bliver du nødt til at tilføje den til HKCR\LibraryFolder-tasten og så videre. Du får ideen - du skal tilføje den for den passende filtype.
Find nu den fil, du eksporterede. Gå til det sted, hvor du gemte det i File Explorer, og åbn det i Notesblok ved at højreklikke på .reg-filen og vælge Åbn med -> Notesblok. Indholdet af Ribbon-kommandoen, jeg eksporterede, ser sådan ud:
Windows Registry Editor version 5.00 [HKEY_LOCAL_MACHINE\SOFTWARE\Microsoft\Windows\CurrentVersion\Explorer\CommandStore\shell\Windows. PermanentSlet] "CommandStateSync"="" "ExplorerCommandHandler"="{E9571AB2-AD92-4ec6-8924-4E5AD33790F5}" "Icon"="shell32.dll,-240"

Du behøver kun at erstatte nøglestidelen af teksten med HKCR\*\shell (eller hvilken som helst HKCR-undernøgle for den filtype, du vil flette den til).
Så udskift/ændr følgende tekst:
Fra
[HKEY_LOCAL_MACHINE\SOFTWARE\Microsoft\Windows\CurrentVersion\Explorer\CommandStore\shell\Windows. PermanentSlet]
Til
[HKEY_CLASSES_ROOT\*\shell\Windows. PermanentSlet]
Se følgende skærmbillede:

Resten af .reg-filens indhold skal være uændret. Gem blot ændringerne til .reg-filen, luk Notesblok og dobbeltklik på .reg-filen for at flette den sammen med den ændrede sti tilbage til registreringsdatabasen.

 Det er det. Efter at have flettet kommandoen, prøv at højreklikke på den korrekte filtype (enhver filtype vil gøre det i tilfælde af *).
Det er det. Efter at have flettet kommandoen, prøv at højreklikke på den korrekte filtype (enhver filtype vil gøre det i tilfælde af *). Du vil bemærke den kommando, du lige har tilføjet.
Du vil bemærke den kommando, du lige har tilføjet.
Du kan spare din tid og tilføje enhver båndkommando til kontekstmenuen ved hjælp af Winaero's Kontekstmenu-tuner. Det har en brugervenlig grænseflade og giver dig mulighed for at tilføje enhver kommando, du ønsker.

Tip: Båndet tager en enorm mængde lodret plads, så når du har tilføjet kommandoen til kontekstmenuen, kan du holde båndet minimeret eller deaktiver det helt med vores Ribbon Disabler.
Det samme kan være udført i Windows 8 og Windows 8.1.