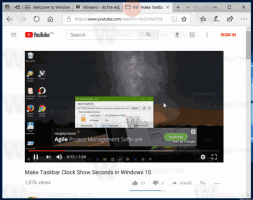Sådan deaktiveres låseskærm i Windows 11
Sådan deaktiverer du låseskærmen i Windows 11, hvis du finder det unødvendigt eller irriterende. Nogle brugere kan ikke lide, at de skal foretage yderligere klik for at komme til login-skærmen, eller hvordan Microsoft bruger låseskærmen i Windows 11 til at skubbe nogle kampagner.
Efter at have deaktiveret Låse skærm i Windows 11 fører operativsystemet dig direkte til login-skærmen, hvor du bliver bedt om at indtaste din adgangskode eller godkende med Windows Hello.
Deaktiver låseskærm i Windows 11
Microsoft tilbyder ikke en enkel måde at slå låseskærmsfunktionen fra med appen Indstillinger eller det klassiske kontrolpanel. For at få det gjort, skal du bruge en gruppepolitikeditor eller en justering af registreringsdatabasen i Windows 11 Home. Denne artikel vil dække begge metoder. Du vil også lære, hvordan du deaktiverer låseskærmen ved hjælp af Winaero Tweaker-appen.
Vigtig: Du mangler Administrator rettigheder for at deaktivere låseskærmen i Windows 11.
Den første metode fungerer på Windows 11 Home og Pro. Gør følgende for at deaktivere låseskærmen i Windows 11.
Deaktiver låseskærm ved hjælp af registreringseditoren
- Trykke Vinde + R og indtast
regeditkommando. - Gå til
HKEY_LOCAL_MACHINE\SOFTWARE\Policies\Microsoft\Windows. Kopiér-indsæt stien i adresselinjen for at spare tid og klik. - Højreklik på Windows gren i panelet til venstre og vælg Ny > Nøgle.
- Omdøb den nye nøgle til Personalisering.
- Højreklik hvor som helst i højre side af vinduet, og vælg Ny > DWORD (32-bit) værdi.
- Omdøb den nye værdi til
NoLockScreenog åbne den. - Skift dens værdidata til 1.
- Genstart din computer.
Du er færdig.
Klar-til-brug REG-filer
For din bekvemmelighed og ro i sindet har vi forberedt to registreringsfiler, der er klar til brug. De giver dig mulighed for at slukke for låseskærmen i Windows 11 med et enkelt klik.
- Download REG-filer i ZIP-arkivet ved at bruge dette link.
- Udpak arkivindholdet hvor som helst.
- Åbn Deaktiver låseskærmen i Windows 11.reg fil og bekræft ændringerne.
- For at gendanne standardværdier og tænde låseskærmen igen, skal du bruge Aktiver låseskærmen i Windows 11.reg fil.
- Genstart din computer for at se ændringerne i handling.
Endelig, hvis du bruger Windows 11 Pro, Enterprise eller Education, kan du bruge gruppepolitikeditoren til at slukke for låseskærmen i Windows 11. Du kan tjekke din Windows-version i Windows-indstillinger > System > Om > Windows-specifikationer.
Deaktiver låseskærmen med gruppepolitik
- Trykke Vinde + R og indtast
gpedit.msckommando. - Gå til i venstre side af vinduerne Computerkonfiguration > Administrative skabeloner > Kontrolpanel > Tilpasning.
- Skift nu til højre side af editoren og find Vis ikke låseskærmen politik.
- Åbn politikken og skift den fra Ikke konfigureret til Aktiveret. Dette vil deaktivere låseskærmen i Windows 11.
- For at genaktivere låseskærmen skal du skifte politikken tilbage til Ikke konfigureret.
- Klik på ansøge og Okay knapper for at gemme ændringerne.
Bruger Winaero Tweaker
Endelig kan du bruge Winaero Tweaker i stedet for skæve og komplicerede editorer til IT-administratorer og avancerede brugere. Winaero Tweaker giver dig en enkel og intuitiv brugerflade, plus hundredvis af andre tweaks for at forbedre din Windows 11-oplevelse.
- Hent Winaero Tweaker ved brug af dette link og kør installationsprogrammet.
- Når det er installeret, skal du åbne Winaero Tweaker og gå til Start og logon > Deaktiver låseskærm.
- Sæt et flueben ud for Deaktiver låseskærm. Fjern markeringen i det, hvis du vil fortryde ændringer.
- Genstart din computer.
Det er sådan du deaktiverer låseskærmen i Windows 11.