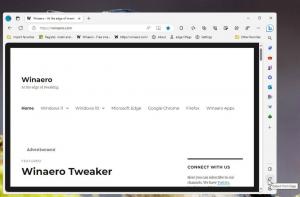Skift systemafkølingspolitik for processor i Windows 10
Sådan ændres systemafkølingspolitik for processor i Windows 10
I Windows 10 kan du angive systemafkølingspolitikindstillingen for aktiv eller passiv køling. Fra og med Windows 8 kan enheder, der har termiske styringsfunktioner, udsætte disse kapaciteter for operativsystemet med en speciel driver. En driver, der har passiv køling, implementerer Passiv køling rutine. En driver, der har aktiv køling, implementerer ActiveCooling rutine. Som svar på ændringer i computerbrug eller miljøforhold kalder operativsystemet en (eller muligvis begge) af disse rutiner for at styre termiske niveauer dynamisk i hardwareplatformen.
Aktiv køling kan være mere ligetil at implementere, men har flere potentielle ulemper. Tilføjelsen af aktive køleenheder (f.eks. ventilatorer) kan øge omkostningerne og størrelsen af hardwareplatformen. Den strøm, der kræves til at køre en aktiv køleenhed, kan reducere den tid, en batteridrevet platform kan fungere på en batteriopladning. Ventilatorstøj kan være uønsket i nogle applikationer, og ventilatorer kræver ventilation.
Passiv køling er den eneste køletilstand, der er tilgængelig for mange mobile enheder. Især håndholdte computerplatforme vil sandsynligvis have lukkede sager og køre på batterier. Disse platforme indeholder typisk enheder, der kan drosle ydelsen for at reducere varmeudviklingen. Disse enheder omfatter processorer, grafikprocessorenheder (GPU'er), batteriopladere og display-baggrundsbelysning.
Du kan ændre CPU's systemafkølingspolitik i din nuværende strømplan. Der er to metoder, du kan bruge.
For at ændre systemafkølingspolitik for processor i Windows 10,
- Åben avancerede strømplanindstillinger.
- Udvid åbne følgende træ: Processorstrømstyring \ Systemafkølingspolitik.
- Til Koblet til, Vælg Aktiv eller Passiv i rullelisten for, hvad du ønsker.
- Hvis din enhed har et batteri, skal du gentage det samme for "På batteri".
Du er færdig!
Alternativt kan du bruge kommandopromptmetoden, som involverer det indbyggede powercfg-værktøj, som skal være kendt for almindelige Winaero-læsere.
Powercfg er et indbygget konsolværktøj, der tillader styring af strømindstillinger fra kommandoprompten. Powercfg.exe eksisterer i Windows siden Windows XP. Ved at bruge mulighederne fra den app er det muligt at administrere forskellige strømindstillinger for operativsystemet.
Skift systemafkølingspolitik for processor med powercfg
- Åbn en ny kommandoprompt
- For at indstille "Plugged in" til "Passiv", skriv følgende kommando:
powercfg /SETACVALUEINDEX SCHEME_CURRENT 54533251-82be-4824-96c1-47b60b740d00 94d3a615-a899-4ac5-ae2b-e4d8f634367f 0 - Sådan indstilles "Tilsluttet" til "Aktiv":
powercfg /SETACVALUEINDEX SCHEME_CURRENT 54533251-82be-4824-96c1-47b60b740d00 94d3a615-a899-4ac5-ae2b-e4d8f634367f 1 - Indstil "På batteri" til "Passiv":
powercfg /SETDCVALUEINDEX SCHEME_CURRENT 54533251-82be-4824-96c1-47b60b740d00 94d3a615-a899-4ac5-ae2b-e4d8f634367f 0 - Indstil "På batteri" til "Aktiv":
powercfg /SETDCVALUEINDEX SCHEME_CURRENT 54533251-82be-4824-96c1-47b60b740d00 94d3a615-a899-4ac5-ae2b-e4d8f634367f 1
Det er det.
Relaterede artikler:
- Omdøb Power Plan i Windows 10
- Aktiver Ultimate Performance Power Plan i Windows 10 (enhver udgave)
- Sådan opretter du en strømplan i Windows 10
- Sådan sletter du en strømplan i Windows 10
- Gendan standard strømplaner i Windows 10
- Sådan eksporteres og importeres en strømplan i Windows 10
- Sådan gendanner du standardindstillinger for strømplan i Windows 10
- Sådan åbner du avancerede indstillinger for en strømplan direkte i Windows 10
- Tilføj Switch Power Plan kontekstmenu til skrivebordet i Windows 10
- Sådan ændres strømplanen fra kommandolinjen eller med en genvej
- Skift Sluk skærm efter tid i Windows 10