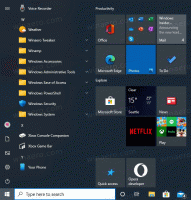Find App DPI Awareness i Windows 11
Her er en hurtig og effektiv metode til at finde App DPI Awareness i Windows 11. Hvis du har en pc med en skærmopløsning, der er højere end FullHD (1080p), har du sandsynligvis allerede stødt på en sløret app med dårlig skalering, slørede skrifttyper og andre underligt udseende dele af brugergrænsefladen. Det er en DPI-ubevidst app, der ikke kan tilpasse sig skærme med højere opløsninger og skalering.
Som standard bruger Windows 96 pixels pr. tomme som 100 % skalering. Efterhånden som skærmopløsningen og pixeltætheden vokser, skaber denne værdi et problem. Jo højere opløsning bliver, jo mindre bliver brugergrænsefladen med 100 % skalering. For at løse dette problem øger brugerne systemskalering, hvilket igen får uoptimerede apps til at blive slørede og strække sig. Windows 11 gør det muligt at finde sådanne apps i Task Manager. Her er hvordan du finder DPI bevidsthed i Windows 11.
Før vi fortsætter, er det vigtigt at bemærke, at Microsoft har ændret, hvordan du åbner Task Manager i Windows 11. I modsætning til Windows 10, hvor du kan åbne Task Manager ved at højreklikke på proceslinjen, tvinger Windows 11 til at bruge forskellige metoder. Vi har en dedikeret guide vedr
hvordan man åbner Task Manager i Windows 11, så sørg for at tjekke det ud, hvis du har svært ved at åbne den afgørende del af operativsystemet.Find DPI-bevidsthed for en app i Windows 11
- Start Task Manager ved at bruge enhver foretrukken mulighed, for eksempel med Ctrl + Flytte + Esc genvej.
- Skift til detaljer fanen og højreklik på en af kolonneoverskrifterne.
- Klik Vælg kolonner.
- I et nyt vindue skal du rulle ned og finde DPI-bevidsthed linje. Sæt et flueben ud for det, og klik derefter på OK.
- Se værdien af det nytilkomne DPI-bevidsthed kolonne for din kører.
Du er færdig.
Tip: Hvis du har en ekstra nøgle på dit tastatur, som du ikke bruger ofte, kan du tilknytte den til at åbne Task Manager ved hjælp af Keyboard Remapper i PowerToys.
Hvad er DPI Awareness og dets værdier
Du kan se flere DPI-bevidsthedstilstande efter aktivering af kolonnen DPI Awareness i Task Manager. Her er en kort forklaring af hver:
- Uvidende betyder, at en app ikke kan skaleres korrekt, hvis en skærm har DPI-skalering større end 96 pixels pr. tomme eller 100 %. DPI-uvidende apps vil virke slørede og strakte på skærme med skaleringen indstillet til højere end 100 %. Hvis du får øje på en sådan app, kan du prøve at reparere slørede apps i Windows. Ironisk nok forbliver mange forskellige og ret populære dele af Windows 11 DPI-uvidende.
- System angiver, at en app får skaleringsoplysningerne fra den primære skærm. Systemskalering fungerer godt, men kan føre til slørede skrifttyper og dårlig skalering, hvis du flytter appens vindue til en anden skærm med en anden DPI.
- Per skærm betyder, at en app kan tilpasse sig hver skærmskaleringsindstilling med det samme uden genstart eller slørede skrifttyper. Per-monitor DPI-bevidsthed er tilgængelig i alle Windows-versioner siden 8.1.
- Per skærm V2 er den nyeste og bedste teknik, som enhver Windows-udvikler bør bruge i en moderne verden med højopløselige skærme. Per-monitor V2 sikrer korrekt skalering af hver komponent i appens brugergrænseflade.
Det er sådan du tjekker DPI-bevidste apps i Windows 11.