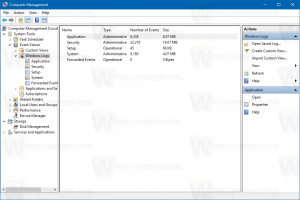Windows 10 Send til menuen Arkiver
Sådan tilføjes printer til menuen Send til i Windows 10
Du kan tilføje enhver installeret printer til kontekstmenuen 'Send til' for at udskrive ethvert dokument eller en fil meget hurtigere. Det vil ikke ændre din standardprinter eller kræve udførelse af ekstra menukommandoer. Du kan også have mere end én printer i Send til kontekstmenuen for at vælge, hvor du vil udskrive dine filer med det samme.
Send til kontekstmenuen i File Explorer i Windows 10 indeholder forskellige elementer som standard, såsom Desktop, Bluetooth, Mail og så videre. Du har måske bemærket, at nogle programmer er i stand til at udvide menuen Send til med deres egne genveje. For eksempel placerer Skype sit ikon i menuen Send til. Her er, hvordan du tilpasser ikoner til elementer, du ser i menuen Send til i Windows 10.
Som standard er menuen Send til designet til at kopiere filer til måldestinationen. I de fleste tilfælde er det praktisk. Men hvis du tilføjede en brugerdefineret mappe til Send til, vil du måske flytte filen til den mappe. File Explorer giver dig mulighed for at gøre det.
Som du kan ved allerede, indeholder kontekstmenuen Send til i File Explorer i Windows 10 forskellige elementer som standard, såsom Desktop, Bluetooth, Mail og så videre. Du har måske bemærket, at nogle programmer er i stand til at udvide menuen Send til med deres egne genveje. For eksempel placerer Skype sit ikon i menuen Send til. Lad os se, hvordan du placerer dine egne brugerdefinerede elementer som appgenveje og mapper i menuen Send til, så du hurtigt kan kopiere eller flytte dem til destinationsmappen.
Genvejsmenupunktet "Send til" er en meget gammel kommando i Explorer-appen. Det er måske kendt for enhver Windows-bruger. I dag vil jeg gerne dele et trick, som giver dig mulighed for at skjule netværk og flytbare drev fra Send til kontekstmenuen i Windows 10's File Explorer.