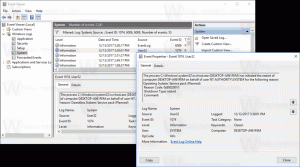Deaktiver tidslinje i Windows 10 med gruppepolitik
Nylige builds af Windows 10 har en ny tidslinjefunktion, der giver brugerne mulighed for at gennemgå deres aktivitetshistorik og hurtigt vende tilbage til deres tidligere opgaver. Hvis du ikke finder nogen brug for denne funktion, lad os se, hvordan du deaktiverer den med en justering af registreringsdatabasen eller med en speciel gruppepolitikindstilling.
Reklame
Microsoft gjort tidslinjen tilgængelig til offentligheden med Windows 10 build 17063 af Redstone 4 gren. Ifølge pressemeddelelsen tænker virksomheden på at forenkle, hvordan du kan komme tilbage til ting, du arbejdede med tidligere. Brugeren kan nemt glemme, hvilket websted eller hvilken app han brugte, eller hvor han gemte en fil. Tidslinje er et nyt værktøj, som giver brugeren mulighed for at komme helt tilbage til, hvor han slap.
Hvordan det virker
Tidslinjen er integreret med Opgavevisning funktion og kan åbnes med et opdateret proceslinjeikon. Kørende apps og virtuelle skriveborde vises nu over Tidslinje område. Tidslinjens grupper optager hele området under den. Aktiviteterne er organiseret efter datoer for de sidste 30 dage. Når du klikker på en gruppe, udvides den til en visning organiseret efter timer.

Tidslinje er kun aktiveret for brugere, der logger ind med deres Microsoft-konto. Hvis du bruger en lokal konto, så er den ikke tilgængelig for dig.
For at administrere tidslinjen har Microsoft tilføjet en ny mulighed, der gør det muligt at administrere din aktivitetshistorik. Den indsamlede aktivitetshistorik giver brugeren mulighed for hurtigt at gennemgå, hvad han lavede med applikationer, filer, websider eller andre opgaver på din pc. For at genoptage aktiviteterne indsamler Windows 10 aktivitetshistorie.
I min tidligere artikel har jeg dækket, hvordan man deaktiver Tidslinje ved hjælp af Indstillinger. Hvis du er systemadministrator eller foretrækker at bruge gruppepolitik, er her to måder at slippe af med tidslinjen på. Du skal være logget ind med en administrativ konto at fortsætte.
Deaktiver tidslinje i Windows 10
- Åbn Registreringseditor app.
- Gå til registreringsdatabasenøglen.
HKEY_LOCAL_MACHINE\SOFTWARE\Policies\Microsoft\Windows\System
Se, hvordan du går til en registreringsnøgle med et klik.
- Til højre skal du oprette en ny 32-bit DWORD-værdi EnableActivityFeed.
Bemærk: Også selvom du er kører 64-bit Windows du skal stadig oprette en 32-bit DWORD-værdi.
Lad dens værdidata være 0.
- Genstart Windows 10.
Dette vil deaktivere tidslinjefunktionen.
Du vil måske downloade registreringsklare filer, der er klar til brug:
Download registreringsdatabasen filer
Fortryd tweak er inkluderet.
Deaktiver tidslinje ved hjælp af Local Group Policy Editor
Hvis du kører Windows 10 Pro, Enterprise eller Education udgave, kan du bruge appen Local Group Policy Editor til at konfigurere de ovennævnte muligheder med en GUI.
- Trykke Vinde + R taster sammen på dit tastatur og skriv:
gpedit.msc
Tryk på Enter.

- Group Policy Editor åbnes. Gå til Computerkonfiguration\Administrative skabeloner\System\OS-politikker. Indstil politikindstillingen Aktiverer aktivitetsfeed til handicappet som vist nedenfor.

Det er det.