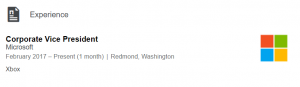Tilføj Åbn med kontekstmenu til BAT- og CMD-filer i Windows 10
Sådan tilføjes 'Åbn med' kontekstmenuen til BAT- og CMD-filer i Windows 10
Indtastning af et tal kommandoer fortærer din dyrebare tid? Hvis du svarede ja, kan en batchfil tjene som din redningsmand, når du arbejder i Windows 10. Batch-filen bruger *.BAT- og *.CMD-udvidelserne og kan hjælpe brugere med at skrive flere kommandoer, som derefter udføres sekventielt.
Batchfilerne kan medføre enorme tidsbesparelser ved at tage opgaven ud af genindtastning af kommandoer. Batchfiler er en af de enkleste løsninger, når det kommer til at automatisere rutiner, ændre systemindstillinger og starte hjemmesider eller applikationer.
CMD-filer er en moderne version af batch-filer. Generelt blev de skabt til samme formål. De understøtter dog det udvidede sæt af kommandoer og udvidelser og bryder kompatibiliteten med den klassiske COMMAND.COM kommandoprocessor. De inkluderer også forskellig implementering af fejlhåndtering. Med udvidelser aktiveret, vil kommandoer som PATH, APPEND, PROMPT, SET, ASSOC i en CMD-fil altid indstille ERRORLEVEL miljøvariablen, uanset fejl. BAT-filer indstiller kun ERRORLEVEL på fejl.
Opret en batchfil
Normalt, for at oprette en ny batch-fil, kan du enten oprette en ny tekstfil og omdøbe dens udvidelse hver eneste gang til .bat eller .cmd, eller du kan bruge Notesblok. Ved hjælp af Notesblok er det muligt at gemme den indtastede tekst som en batchfil ved at vælge menupunktet Filer - Gem og skrive filnavnet med bat-udvidelsen i anførselstegn. Det er nødvendigt at tilføje citater for at gemme det med den korrekte udvidelse.
Tip: Du kan spare masser af tid ved at tilføjelse af et nyttigt kontekstmenupunkt for at oprette en ny -> batchfil. Du kan bare højreklikke på den tomme plads på dit skrivebord eller i en hvilken som helst anden mappe. Det vil have et nyt element i "Ny" kontekstmenuen.
Desværre har batchfiler ikke muligheden "Åbn med" i Windows 10. Vores dagens indlæg forklarer, hvordan du tilføjer "Åbn med"-indgangen til kontekstmenuen for BAT-filer.
For at tilføje Åbn med kontekstmenu til BAT- og CMD-filer i Windows 10,
- Download følgende ZIP-arkiv: Download ZIP-arkiv.
- Udpak dets indhold til en hvilken som helst mappe. Du kan placere filerne direkte på skrivebordet.
- Fjern blokeringen af filerne.
- Dobbeltklik på Tilføj Åbn med til BAT CMD context_menu.reg fil for at flette den.
- Brug den medfølgende fil for at fjerne posten fra kontekstmenuen Fjern Åbn med til BAT CMD kontekstmenu.reg.
Du er færdig!
Hvordan det virker
Registreringsfilen tilføjer følgende nøgler og værdier:
[HKEY_CLASSES_ROOT\batfil\shell\Åbn med\kommando] @="{09799AFB-AD67-11d1-ABCD-00C04FC30936}" [HKEY_CLASSES_ROOT\cmdfile\shell\Åbn med\kommando] @="{09799AFB-AD67-11d1-ABCD-00C04FC30936}"
Tip: Se hvordan gå til en registreringsnøgle med et enkelt klik.
{09799AFB-AD67-11d1-ABCD-00C04FC30936} CLSID repræsenterer menupunktet Åbn med. Den kan findes under følgende nøgle:
HKEY_CLASSES_ROOT\*\shellex\ContextMenuHandlers\Åbn med. @="{09799AFB-AD67-11d1-ABCD-00C04FC30936}"
Ved at erstatte stjernen "*", som betyder 'alle filer' med filklassen 'batfile', som beskriver BAT-filtype i registreringsdatabasen, kan du hurtigt tilføje kommandoen 'Åbn med' til batchfiler i Windows 10. Det samme trick virker for CMD-filer (filklassen cmdfile i registreringsdatabasen).
Det er det!
Relaterede indlæg:
- Fjern apps fra åben med kontekstmenu i Windows 10
- Fjern Åbn med kontekstmenu i Windows 10
- Tilføj Åbn med til URL-filer i Windows 10
- Deaktiver Søg efter en app i butikken i Windows 10 og Windows 8