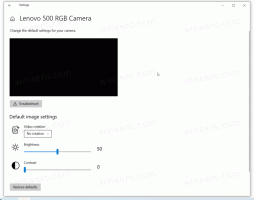Sådan deaktiveres Windows Update i Windows 10 RTM
Med Windows 10 gjorde Microsoft en uventet og ubehagelig ændring af at fjerne kontrollen fra slutbrugeren til installation af opdateringer. Nu tillader Home-udgaven og Pro-udgaven ikke brugeren nemt at kontrollere, hvordan opdateringer leveres og installeres på deres OS. I Windows Update UI i appen Indstillinger kan brugeren kun udskyde eller udskyde opdateringer, men der er ingen mulighed for at deaktivere dem helt og søge efter opdateringer manuelt og selektivt installere dem. Hvis du ikke kan tolerere dette automatiske opdaterings-sludder og vil have kontrol over dine opdateringer igen, er her, hvad du kan gøre for at stoppe og deaktivere Windows Update i Windows 10 RTM.
Reklame
Windows Update er faktisk bare en almindelig Windows-serviceproces. Når den er stoppet, vil opdateringer ikke blive downloadet og installeret. Så, for at deaktivere Windows Update i Windows 10 RTM, kan du deaktivere den relevante tjeneste. Sådan gør du det.
- Trykke Vinde + R genvejstaster for at vise dialogboksen Kør. Tip: Se komplet liste over alle Windows-tastaturgenveje med Win-taster. Indtast følgende i feltet Kør:
services.msc

- På listen Tjenester skal du deaktivere tjenesten kaldet Windows Update som vist nedenfor:
 Dobbeltklik på den, og indstil dens starttype til deaktiveret.
Dobbeltklik på den, og indstil dens starttype til deaktiveret. - Genstart Windows 10.
Dette vil deaktivere Windows Update og forhindre Windows 10 i at downloade opdateringer automatisk og installere dem. Når som helst, når du ønsker at søge efter og installere opdateringer, kan du bare aktivere tjenesten.
Metode 2. Brug Group Policy Editor (kun Pro, Enterprise og Education-udgaven)
Kun i Windows 10 Pro, Enterprise og Education-udgaver kan du bruge gruppepolitik til at indstille Windows Update til at give dig besked om opdateringer, men ikke downloade dem. Det er nyttigt, når du ikke ønsker tvungne opdateringer, men heller ikke helt vil deaktivere Windows-opdateringer. Hver gang nye opdateringer er tilgængelige, vil Windows 10 vise dig en toast-meddelelse om dem:
- Trykke Vinde + R genvejstaster sammen på tastaturet for at åbne dialogboksen Kør. Tip: Se komplet liste over alle Windows-tastaturgenveje med Win-taster. Skriv følgende i feltet Kør:
gpedit.msc

- Gå til følgende sti:
Computerkonfiguration -> Administrative skabeloner -> Windows-komponenter -> Windows Update
- Aktiver den navngivne gruppepolitik Konfigurer automatiske opdateringer og indstil den til "2 - Giv besked om download og besked om installation":
 Åbn nu appen Indstillinger -> Opdatering og sikkerhed -> Windows-opdateringer. Der skal du klikke på knappen "Søg efter opdateringer". Dette er meget vigtigt, fordi uden at gøre dette trick vil Windows 10 ikke anvende de ændringer, du har foretaget, og vil ikke stoppe automatisk med at downloade og installere opdateringer.
Åbn nu appen Indstillinger -> Opdatering og sikkerhed -> Windows-opdateringer. Der skal du klikke på knappen "Søg efter opdateringer". Dette er meget vigtigt, fordi uden at gøre dette trick vil Windows 10 ikke anvende de ændringer, du har foretaget, og vil ikke stoppe automatisk med at downloade og installere opdateringer. - Hvis din Windows 10 kommer uden gruppepolitikeditoren, skal du anvende en justering af registreringsdatabasen. Åben Registreringseditor og gå til følgende registreringsnøgle (opret det, hvis du ikke allerede har det):
HKEY_LOCAL_MACHINE\SOFTWARE\Policies\Microsoft\Windows\WindowsUpdate\AU
Der skal du oprette en ny 32-bit DWORD-værdi med navnet "AUOptions" og indstille den til 2:
 Åbn igen appen Indstillinger -> Opdatering og sikkerhed -> Windows-opdateringer. Der skal du klikke på knappen "Søg efter opdateringer". Dette er meget vigtigt,
Åbn igen appen Indstillinger -> Opdatering og sikkerhed -> Windows-opdateringer. Der skal du klikke på knappen "Søg efter opdateringer". Dette er meget vigtigt,
Genstart Windows 10 og du er færdig. Bemærk, at trods indstilling af gruppepolitik, siger Windows Update "Tilgængelige opdateringer vil blive downloadet og installeret automatisk". Hvis den ignorerer din politikindstilling, så prøv metode tre.
Metode tre. Brug Winaero Tweaker
Du kan deaktivere Windows Update i Windows 10 vha Winaero Tweaker. Gå til Adfærd -> Windows Update-indstillinger:
Brug denne tidsbesparende mulighed for at undgå redigering af registreringsdatabasen og gruppepolitik.
Metode fire. Indstil dine trådløse eller mobilforbindelser til målte
Windows 10 downloader ikke opdateringer automatisk, når du er på en afmålt forbindelse. Du kan bruge denne funktion til at kontrollere, hvornår opdateringer downloades og installeres. Når du er færdig med at installere opdateringer, kan du bare indstille din forbindelse til ikke-målt.
Følg disse trin for at indstille en forbindelse som målt:
- Åbn appen Indstillinger ved at trykke på Win+I og gå til afsnittet Netværk og internet.
- Klik på Wi-Fi til venstre, og klik derefter på "Avancerede indstillinger" til højre.
- Aktiver "Indstil som målt forbindelse"-kontakten til On-position.
Bemærk, at hvis du er på en Ethernet-forbindelse, skal du indstille den som Metered som beskrevet i artiklen: Indstil Ethernet-forbindelse som målt i Windows 10.
Det er det. Fortæl os, hvilken metode der passer bedst til dig.