Sådan gemmer du en søgning i Windows 10
Windows 10 giver dig mulighed for at gemme søgninger for at genbruge dem senere. Hvis du søger efter bestemte filer ofte, er det meget nyttigt at have en gemt søgning til den pågældende opgave. Du kan også oprette en speciel søgning, som viser dig filer, der blev ændret i går, for en uge siden eller for nogen tid siden.
Reklame
Windows 10 kommer med muligheden for at indeksere dine filer, så startmenuen kan søge i dem hurtigere. Indeksering kører i baggrunden uden at forsøge at påvirke din pc's ydeevne.
Dette er ikke nyt for Windows 10, men Windows 10 bruger den samme indekseringsdrevne søgning som sine forgængere, selvom den bruger en anden algoritme til Cortana-søgning og en anden database. Det kører som en tjeneste, der indekserer filnavne, indhold og egenskaber for filsystemelementer og gemmer dem i en speciel database. Der er en udpeget liste over indekserede placeringer i Windows, plus biblioteker, som altid er indekseret. Så i stedet for at udføre en realtidssøgning gennem filer på filsystemet, udfører søgningen en forespørgsel til den interne database, som gør det muligt at vise resultater med det samme.
Hvis dette indeks bliver beskadiget, fungerer Søgning ikke korrekt. I vores tidligere artikel gennemgik vi, hvordan man nulstiller søgeindekset i tilfælde af korruption. Se artiklen:
Sådan nulstiller du søgning i Windows 10
Du kan også oprette en speciel genvej til at åbne Indekseringsindstillinger med et enkelt klik i Windows 10.
Hvis funktionen Søgeindeksering er handicappet, vil søgeresultaterne være langsommere og mindre omfattende, fordi operativsystemet ikke bruger søgeindeksdatabasen.
For nylig har vi gennemgået, hvordan man finde store filer i Windows 10. Lad os gemme den søgning for at bruge den senere.
For at gemme en søgning i Windows, gør følgende.
- Åben Fil Explorer og udfør den søgning, du vil gemme.
- På båndet skal du klikke på Gem søgning knappen på fanen Søg under sektionen Søgeværktøjer på båndet.
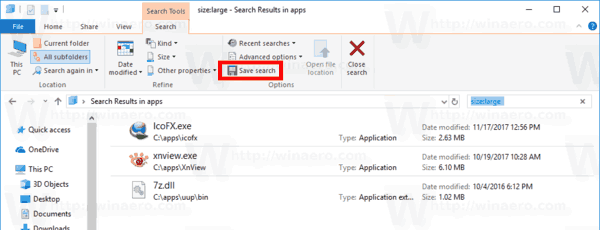
- Naviger til den mappe, hvor du vil gemme søgningen, og indtast søgenavnet, for eksempel "Find store filer".
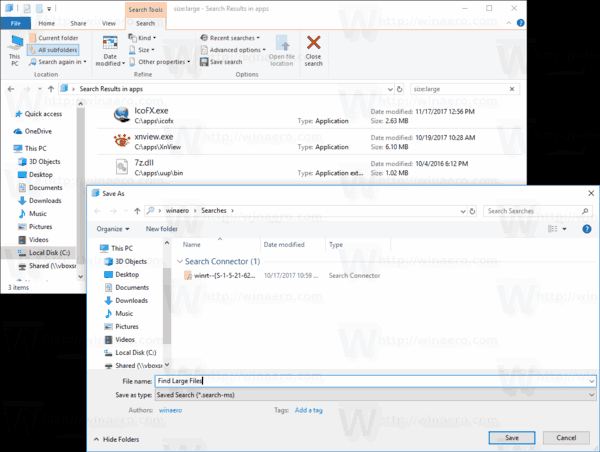
Du er færdig.
Bemærk: Som standard gemmes dine søgninger i mappen Søgninger under din brugerprofil, for eksempel c:\Brugere\bruger\Søgninger, men du kan gemme dem i enhver mappe, du ønsker.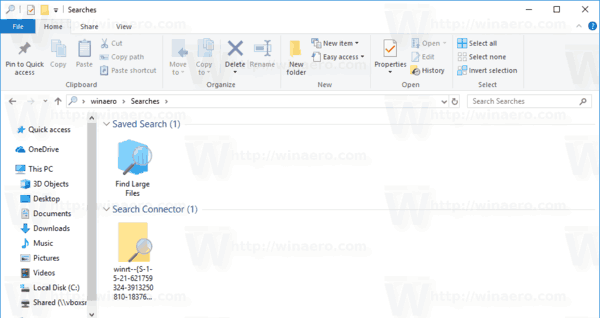
En anden interessant søgning, du måske kan gemme, er filer, der blev ændret i går i en bestemt mappe.
Gem en søgning efter filer, der blev ændret i går
- Gå til målmappen.
- Skriv følgende sætning i søgefeltet:
ændret dato: i går. Du kan hurtigt flytte fokus til søgefeltet med F3 nøgle. - Når Windows er færdig med at søge efter filer, skal du klikke på knappen "Gem søgning" og gemme søgningen til enhver fil, du kan lide.
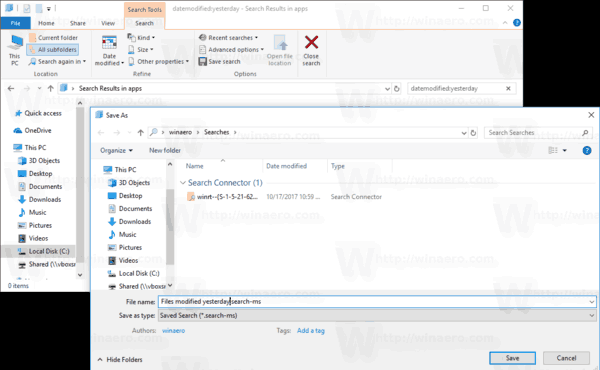
Næste gang du skal gentage søgningen, skal du dobbeltklikke på den gemte søgefil, og søgeresultaterne vil blive returneret med det samme.
Det er det.
Relaterede artikler:
- Deaktiver søgeindeksering i Windows 10
- Deaktiver søgeindeksering, når den er på batteri i Windows 10
- Skift søgeindeksplacering i Windows 10
- Sådan genopbygges søgeindeks i Windows 10
- Tilføj eller fjern filtyper fra søgning i Windows 10
- Sådan tilføjes mappe til søgeindeks i Windows 10
- Sådan rydder du File Explorer-søgehistorik i Windows 10

