Tag et skærmbillede med klippeværktøj kun ved hjælp af tastatur
Fra og med Windows 10 Creators Update kan du tage et skærmbillede ved kun at bruge tastaturet, når Snipping Tool er åbnet. Applikationen blev opdateret til at understøtte alle dens optagelsesoperationer via tastaturgenveje. Med det nye Snipping Tool kan du fange hele skærmen eller kun en del af skærmen (regionen) med tastaturet.
Reklame
Til tag skærmbillede med Snipping Tool kun ved hjælp af tastatur, gør følgende.
- Åbn Snipping Tool. Du finder det i Windows Tilbehør i Start-menuen. Eller du kan bare trykke på Vinde + Flytte + S til start regionsfangsten direkte.
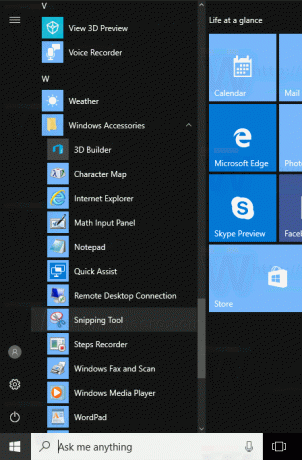
- Tryk på i Snipping Tool Alt + N. Applikationen giver dig mulighed for at vælge en optagelsestype.
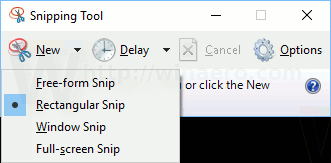
- Tryk på Enter for at bekræfte valget af optagelsestype. Skærmen bliver nedtonet.
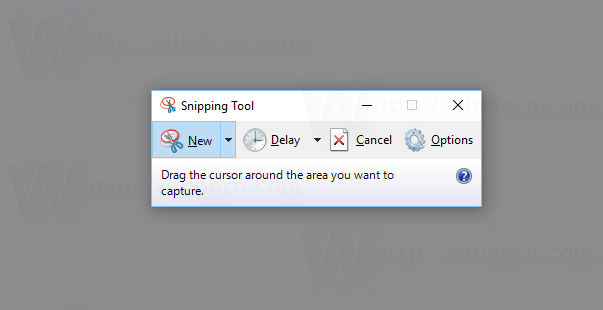
- Tryk nu på Gå ind for at starte markeringen og brug piletasterne på tastaturet til at vælge en region eller et vindue.

- Tryk på Enter for at bekræfte dit valg. Den åbnes i Snipping Tool-appen.

Det er det.
Sekvensen ovenfor er lidt kompliceret. Dens brugstilfælde er til nogle sjældne eller ekstraordinære situationer, for eksempel når din mus ikke virker, eller når du har en touchscreen-enhed uden mus, men har et tastatur tilsluttet. Derefter kan du tage et skærmbillede af en skærmregion kun ved hjælp af tastaturet.
Det er værd at nævne, at Windows 10 tilbyder dig flere andre tastaturgenveje til at tage et skærmbillede uden at bruge tredjepartsværktøjer.
- Den klassiske PrintScreen-funktion siden Windows 95. Hvis du trykker på Skærmudskrift på dit tastatur, vil hele skærmens indhold blive kopieret til udklipsholderen, men ikke gemt i en fil. Du skal åbne Paint for at indsætte og gemme det som en fil.
- Alt + Skærmudskrift genvejstasten vil kun tage et skærmbillede af det aktive vindue til udklipsholderen.
- Presser Vinde + Skærmudskrift vil fange hele skærmen og automatisk gemme den til en fil i mappen %userprofile%\Pictures\Screenshots. Du kan selvfølgelig åbne denne fil i Paint for at redigere den.
- Presser Vinde + Flytte + S giver dig mulighed for at fange et udvalgt område af skærmen til udklipsholderen.
Så hvad synes du om denne ændring i Snipping Tool-appen? Kan du forestille dig en situation, hvor muligheden for at tage et skærmbillede af skærmen kun ved hjælp af dit tastatur ville være nyttig for dig? Fortæl os i kommentarerne.


