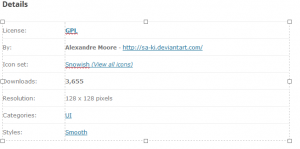Se netværksdataforbrug i Windows 10
Sådan får du vist netværksdataforbrug i Windows 10
Windows 10 er i stand til at indsamle og vise netværksdataforbruget. Operativsystemet kan vise mængden af netværksdata, der er forbrugt af Windows, Windows Update, Store og andre apps fra de sidste 30 dage. I denne artikel vil vi se, hvordan du får vist disse oplysninger pr. netværk.
Netværksforbruget og båndbreddeovervågningen i Windows 10 er blevet forbedret, siden den først blev introduceret i Windows 8 OS. Nu inkluderer det data for alle apps, der viser statistikken for både Desktop- og Store-apps. Statistikken vises i en 30-dages periode.
Det er en god idé at se, hvilke apps der bruger din båndbredde meget. Dette er nyttig information for brugere, der er på et begrænset dataabonnement. Statistikken kan være interessant for alle brugere for at holde dem informeret om, hvilke apps der bruger netværket eller internettet mest.
Starter med Windows 10 version 1803, kodenavnet "Redstone 4", kan du se netværksdataforbruget for et bestemt netværk. En raffineret brugergrænseflade på den relevante indstillingsside kommer nu med en netværksliste. Ved at bruge det kan du hurtigt skelne mellem dine kablede, trådløse og bluetooth-forbindelser og deres statistik. Her er hvordan det kan gøres.
Se netværksdataforbrug i Windows 10,
-
Åbn Indstillinger.
- Naviger til Netværk og internet > Dataforbrug.
- Til højre vil du se dataforbruget arrangeret efter typen af netværksforbindelse: Wi-Fi, Ethernet osv.
- For at se dataforbrugsdetaljer pr. netværk skal du vælge den ønskede netværkstype under Vis indstillinger for for at filtrere dataene.
Sammen med et netværkstypefilter kommer siden med en datagrænseindstilling, som kan indstilles under Dataforbrug. Baggrundsdataene kan nu begrænses i almindelig tilstand eller ved roaming.
Du kan også se netværksdataforbrug pr. app.
Se netværksdataforbrug pr. app i Windows 10
- Åben Indstillinger.
- Naviger til Netværk og internet > Dataforbrug.
- Til højre skal du klikke på linket Se forbrug pr. app.
- På næste side skal du vælge det netværk, som du vil se dataforbrugsoplysningerne for i Vis brug fra rullelisten.
- Dette viser dataforbruget pr. app fra de sidste 30 dage for det valgte netværk.
Der er en række andre måder at spore netværksbrug på i Windows 10. Se følgende artikel: Sådan sporer du netværksbrug i Windows 10 uden tredjepartsværktøjer.
Tip: se hvordan nulstil netværksdataforbrug i Windows 10.