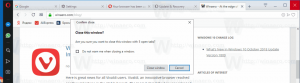Opret BitLocker Drive Encryption Genvej i Windows 10
Hvis du bruger BitLocker, kan du finde det nyttigt at oprette en speciel genvej til at åbne vinduet Drive Encryption direkte med et enkelt klik. Derfra vil du være i stand til at suspendere drevets beskyttelse, ændre hvordan dit drev låses op opstart, sikkerhedskopiere din gendannelsesnøgle eller slå BitLocker helt fra for en eller flere installerede kører.
Reklame
BitLocker blev først introduceret i Windows Vista og eksisterer stadig i Windows 10. Det blev implementeret udelukkende til Windows og har ingen officiel support i alternative operativsystemer. BitLocker kan bruge din pc's Trusted Platform Module (TPM) til at gemme dens krypteringsnøglehemmeligheder. I moderne versioner af Windows, såsom Windows 8.1 og Windows 10, understøtter BitLocker hardware-accelereret kryptering, hvis visse krav er opfyldt (drevet skal understøtte det, Secure Boot skal være tændt og mange andre krav). Uden hardwarekryptering skifter BitLocker til softwarebaseret kryptering, så der er et dyk i dit drevs ydeevne.

Sådan oprettes en BitLocker Drive Encryption-genvej i Windows 10, gør følgende.
Højreklik på den tomme plads på dit skrivebord. Vælg Ny - Genvej i kontekstmenuen (se skærmbilledet).

Skriv eller copy-paste følgende i genvejsmålfeltet:
explorer.exe shell{D9EF8727-CAC2-4e60-809E-86F80A666C91}

Kommandoen er en speciel ActiveX-skalkommando. Du kan få listen over sådanne kommandoer her:
CLSID (GUID) shell-placeringsliste i Windows 10
Brug linjen "BitLocker Drive Encryption" uden anførselstegn som navn på genvejen. Faktisk kan du bruge et hvilket som helst navn, du vil.

Klik på knappen Udfør, når du er færdig.
Højreklik nu på den genvej, du oprettede, og vælg Egenskaber.
På fanen Genvej kan du angive et nyt ikon, hvis du ønsker det. Du kan bruge ikonet fra filen %windir%\System32\fvecpl.dll.

Klik på OK for at anvende ikonet, og klik derefter på OK for at lukke dialogboksen med genvejsegenskaber.

Nu kan du flytte denne genvej til et hvilket som helst passende sted, fastgør den til proceslinjen eller til Start,føje til Alle apps eller føj til Hurtig start (se hvordan aktiver Hurtig start). Du kan også tildele en global genvejstast til din genvej.