Sådan finder du en fil eller mappe med det samme på din computer med Alt
Selvom computere har udviklet sig voldsomt i de sidste mange år, er mængden af data, der er gemt på dit diskdrev, også steget eksponentielt. Disse data er ofte uorganiserede, og det er grunden til, at brugere har brug for skrivebordssøgning for at finde dem med det samme. Hvis denne enorme mængde data er korrekt indekseret på din pc, er søgning kun et spørgsmål om at forespørge i indeksdatabasen. Desværre tager processen med at indeksere dataene og deres indhold ved at crawle filsystemerne på alle diskdrev betydelig tid. Hvad hvis der var en måde at øjeblikkeligt indeksere filnavnene på alle filer på dit drev? Det ville gøre det meget hurtigere at finde noget. Det var det, appen hed Alt gør.
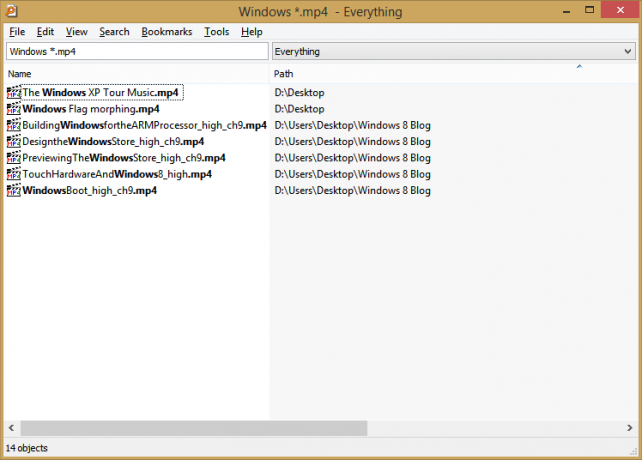
Windows bruger NTFS som filsystem. I NTFS gemmes data såsom filnavne, oprettelses- og ændringsdatoer, adgangstilladelser, størrelse osv. i Master File Tabel. Alt læser NTFS-filsystemets Master File Table (MFT) og inden for få sekunder er det øjeblikkeligt oprette en database over alle poster i MFT'en gemt i en lille database (DB) fil på filen system. Derefter er det kun et spørgsmål om at søge i en hvilken som helst fil, der er placeret hvor som helst, at forespørge i denne lille database. Så indekseringsprocessen er næsten øjeblikkelig, og søgningen er superhurtig. En ulempe ved denne tilgang er, at kun filnavnene kan indekseres øjeblikkeligt, indholdet af filer kan ikke være det.
Reklame
Tidligere viste vi dig hvordan du søger på hele din pc ved hjælp af Windows Search og Classic Shell. Windows Search indexer bruger en anden tilgang til at indeksere data - den gennemgår filsystemet og indekserer navnene samt indholdet af filer fra de placeringer, du angiver. Selvom dette helt sikkert skaber et langt mere omfattende indeks over din pc, tager det enormt lang tid sammenlignet med den tid, det tager at forespørge MFT'en og skrive dens resultater ind i en lille database. Hvis du for størstedelen af dine søgninger kun skal lave filnavnssøgninger, så er indeksering af indholdet unødvendigt spild af tid og din pc's ressourcer.
Alt indekseres meget hurtigere. Når først databasen er oprettet af Everything, kan du bogstaveligt talt finde alt på din harddisk med det samme. Hvis du angiver en genvejstast til at åbne Alt, kan du finde og starte enhver fil eller mappe på få sekunder. Alt kører ved opstart af Windows og opdaterer hurtigt databasen, hvis MFT'en har ændret sig. For at overvåge ændringer efter indeksering af MFT'en, gør Everything brug af NTFS-ændringsjournalen (også kaldet USN-journal).
Installation og opsætning af Alt til daglige søgninger
- Download alt fra voidtools.com. Vi anbefaler, at du får betaversionen 1.3.3.658b, fordi den er fuldstændig stabil, selvom der står beta. Plus den nyeste beta har native 64-bit builds. På 64-bit Windows, få x64 build.
- Lad standardindstillingerne være markeret under installationen - det er vigtigt, at du installerer tjenesten Everything på Windows 7/8/Vista for at undgå en UAC-prompt, så den indlæses ved opstart.
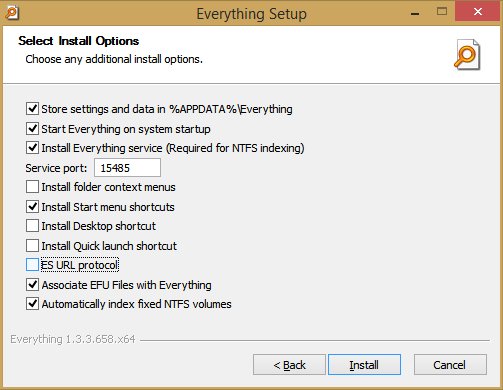
- Start Alt fra startmenuen eller startskærmen. Du vil se ved at observere statuslinjen i bunden, at den inden for få sekunder læser din MFT på dine NTFS-drev og bygger en database i C:\Users\
\AppData\Roaming\Everything-mappen. 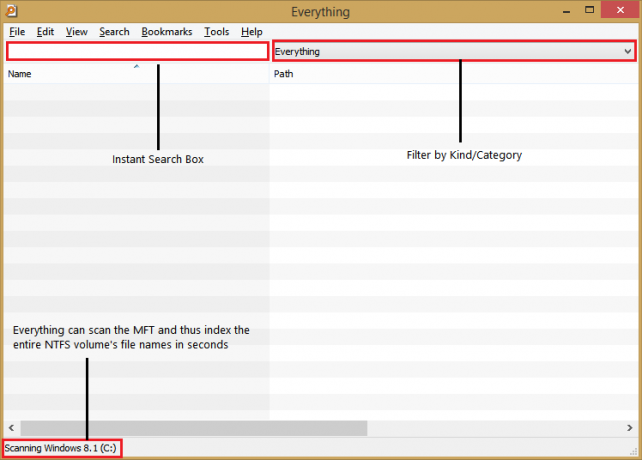
- Nu kan du begynde at skrive i søgefeltet med det samme for at søge i hele dine lokale harddiske, som er NTFS-formateret.
- Den har tonsvis af muligheder at konfigurere, så superbrugere kan ændre standardindstillingerne, så de passer til dem; mange fremragende funktioner er slået fra som standard. Vi anbefaler alle i det mindste at ændre disse standardindstillinger for en optisk søgeoplevelse.
- Klik på menuen Værktøjer, og klik på Indstillinger. På resultatsiden i dialogboksen Indstillinger skal du markere indstillingen "Skjul resultater, når søgningen er tom".
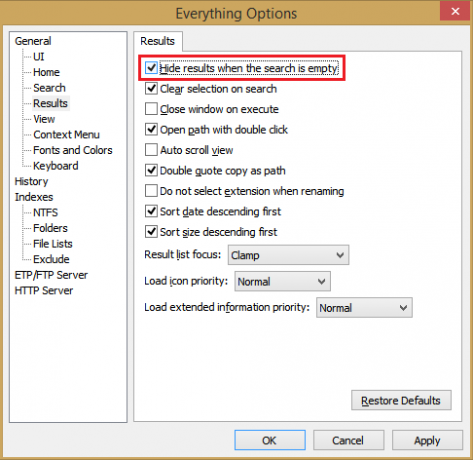
Ved at markere "Skjul resultater..." får du en ren og enkel brugergrænseflade, så du kan begynde at søge - Klik på Vis side med muligheder, og skift størrelsesformatet til Auto
- Til sidst, på Tastatur-siden i Indstillinger, kan du tildele en genvejstast til hurtigt at vise søgevinduet. Vi valgte Ctrl+Shift+F som genvejstasten Vis vindue.
Klik på OK for at gemme ændringer.
- Klik på menuen Værktøjer, og klik på Indstillinger. På resultatsiden i dialogboksen Indstillinger skal du markere indstillingen "Skjul resultater, når søgningen er tom".
- Nu, hver gang du skal finde en fil eller mappe på din computer, kan du trykke på Ctrl+Shift+F (eller den genvejstast, du har tildelt) og øjeblikkeligt finde den.
For at søge og få adgang til en fjernværts mapper og filer, kommer Everything også med en ETP/FTP-server. Lige siden Everything blev opdateret i 2013, har det også mulighed for regelmæssig langsom indeksering Windows Search har ved at crawle filsystemet (selvom det ikke understøtter iFilters eller indhold søgninger). Denne form for mappeindeksering vil tage et stykke tid at fuldføre, så brug den kun til steder såsom netværksshares eller NAS-drev, hvor den ikke kan udføre MFT-indeksering eller bruge ETP-serveren. En anden interessant evne er funktionen til at bygge fillister, der indeholder de brugerdefinerede mapper og filer, du angiver.
Nogle vigtige operatorer og funktioner i Everythings søgesyntaks
Alt begyndte som et produkt i 2008 og blev aktivt udviklet indtil 2009. Det skulle køres som administrator. Efter 2009 blev udviklingen stoppet, men udvikleren genoptog den i 2013 og lavede nogle store forbedringer. Det kører nu som en Windows-tjeneste for at undgå UAC-prompten. Forespørgselssyntaksen ligner på nogle måder Windows Searchs avancerede forespørgselssyntaks. Det understøtter også jokertegn og regulære udtryk. Det kan lige så øjeblikkeligt også indeksere flytbare drev.
Selvom Alt kan bruges af tilfældige brugere til blot at skrive filnavnet og trykke på Enter for at starte resultaterne, har det en udførlig søgesyntaks, der ligner Windows Search:
Operatører:
mellemrum / OG
| ELLER
! IKKE
" " Søg efter en nøjagtig sætning.
Jokertegn:
* Matcher nul eller flere tegn.
? Matcher én karakter.
*. Matcher filnavne uden filtypenavn.
*.* Samme som *
Funktioner:
attrib:
barn:
adgang til dato:
datooprettet:
datomodificeret:
dupe: Søg efter duplikerede filnavne.
tomme: Søg efter tomme mapper.
ext: Søg efter filer med en matchende udvidelse i den angivne semikolon-separerede udvidelsesliste.
fsi:
len:
forældre:
seneste ændring:
root: Søg efter filer og mapper uden overordnede mapper.
runcount:
størrelse:
type:
Størrelse:
størrelse[kb|mb|gb]
størrelseskonstanter:
tom
lille 0 KB < størrelse <= 10 KB
lille 10 KB < størrelse <= 100 KB
medium 100 KB < størrelse <= 1 MB
stor 1 MB < størrelse <= 16 MB
kæmpe 16 MB < størrelse <= 128 MB
gigantisk størrelse > 128 MB
ukendt
Datosyntaks:
år
måned/år eller år/måned afhængigt af lokalitetsindstillinger
dag/måned/år, måned/dag/år eller år/måned/dag afhængigt af lokalitetsindstillinger
Datokonstanter:
i dag
i går
i morgen
ukendt
Dette er ikke den fulde syntaks. Se menuen Hjælp -> Søg efter syntaks i alts søgevindue for at se hele syntaksen.
Vi synes, at Everything er en banebrydende, dræber app til Windows. Det er absolut et must-have værktøj for casual computerbrugere såvel som superbrugere, da det revolutionerer den måde, du finder filer på din computer.
