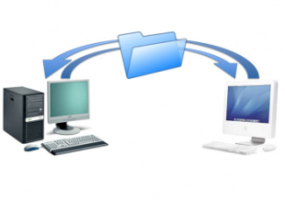Opret genvej til Hyper-V Virtual Machine i Windows 10
Windows 10, Windows 8.1 og Windows 8 leveres med Client Hyper-V, så du kan køre et understøttet gæsteoperativsystem inde i en virtuel maskine. Hyper-V er Microsofts native hypervisor til Windows. Det blev oprindeligt udviklet til Windows Server 2008 og derefter porteret til Windows-klient-OS. Det er blevet forbedret over tid og er også til stede i den seneste Windows 10-udgivelse. I dag vil vi se, hvordan du opretter en genvej til at starte en Hyper-V VM i Windows 10.
Reklame
Bemærk: Kun Windows 10 Pro, Enterprise og Education udgaver omfatte Hyper-V virtualiseringsteknologi.
Hvad er Hyper-V
Hyper-V er Microsofts helt egen virtualiseringsløsning, der gør det muligt at skabe virtuelle maskiner på x86-64-systemer, der kører Windows. Hyper-V blev først udgivet sammen med Windows Server 2008 og har været tilgængelig uden ekstra omkostninger siden Windows Server 2012 og Windows 8. Windows 8 var det første Windows-klientoperativsystem, der indeholdt hardwarevirtualiseringsunderstøttelse. Med Windows 8.1 har Hyper-V fået en række forbedringer såsom Enhanced Session Mode, der muliggør high fidelity-grafik til forbindelser til VM'er ved hjælp af RDP-protokol og USB-omdirigering, som er aktiveret fra værten til VM'er. Windows 10 bringer yderligere forbedringer til det native hypervisor-tilbud, inklusive:
- Hot tilføje og fjerne til hukommelse og netværksadaptere.
- Windows PowerShell Direct – evnen til at køre kommandoer inde i en virtuel maskine fra værtsoperativsystemet.
- Linux sikker opstart - Ubuntu 14.04 og nyere, og SUSE Linux Enterprise Server 12 OS tilbud, der kører på generation 2 virtuelle maskiner, er nu i stand til at starte med sikker opstartsindstillingen aktiveret.
- Hyper-V Manager Down-level management - Hyper-V manager kan administrere computere, der kører Hyper-V på Windows Server 2012, Windows Server 2012 R2 og Windows 8.1.
Opret en genvej til en Hyper-V VM
Desværre tillader Hyper-V Manager-appen ikke brugeren at oprette en genvej til en valgfri virtuel maskine. At have sådan en genvej er meget praktisk. Ved at klikke på den kan du starte din virtuelle maskine direkte uden at åbne Hyper-V Manager.
Som du måske allerede ved, kan Hyper-V administreres med PowerShell. Der er masser af cmdlets der kan bruges til at ændre Hyper-V-konfigurationen og mulighederne for eksisterende virtuelle maskiner. Der er en speciel cmdlet, Start-VM "VM navn", der kan bruges til at tænde for den ønskede virtuelle maskine. Der er dog ingen cmdlet til at åbne GUI'en til den VM.
Sådan omgår du denne begrænsning.
For at oprette en genvej til en Hyper-V virtuel maskine,
Trin 1 skab en ny batch-fil med følgende indhold:
@ekko slukket. sæt VMNAME="Windows 10" powershell.exe -ExecutionPolicy Bypass -Kommando "Start-VM \"%VMNAME%"\"" vmconnect.exe 127.0.0.1 %VMNAME%
Gem det i en hvilken som helst mappe, f.eks. c:\data\startvm.cmd.
Trin 2 Rediger linjen sæt VMNAME="Windows 10", udskift "Windows 10"-delen med navnet på din virtuelle maskine.
Trin 3 Opret en genvej til din batchfil og placer den på skrivebordet.
Trin 4 Åbn genvejsegenskabsdialogen. På den Genvej fanen, skal du klikke på Fremskreden knap.
Trin 5 Slå indstillingen til i den næste dialog Kør som administrator. Klik ansøge og Okay for at lukke genvejsegenskaber.
Du er færdig! Dobbeltklik nu på den genvej, du oprettede, og bekræft UAC-prompten. Dette vil starte din VM og åbne dens GUI.

Nu kan du ændre genvejsikonet, flytte denne genvej til et hvilket som helst passende sted, fastgør den til proceslinjen eller til Start,føje til Alle apps eller føj til Hurtig start (se hvordan aktiver Hurtig start). Du kan også tildele en global genvejstast til din genvej.
Hvis du ikke er glad for at bekræfte UAC-prompten, hver gang du åbner genvejen, skal du oprette en speciel opgave i Windows Task Scheduler, som gør det muligt at udføre apps med administratorrettigheder. Se følgende artikel:
Opret forhøjet genvej til at springe UAC-prompt over i Windows 10
Det er det.