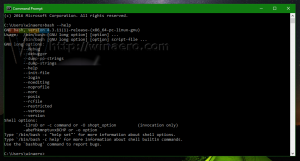Opdater og opgrader WSL Linux Distro i Windows 10
Muligheden for at køre Linux indbygget i Windows 10 leveres af WSL-funktionen. Windows 10 opdaterer eller opgraderer ikke automatisk pakkerne i en distro installeret i WSL. Dette er en opgave, som en WSL Linux-bruger skal udføre selv.
WSL står for Windows Subsystem for Linux, som oprindeligt kun var begrænset til Ubuntu. Moderne versioner af WSL tillader installere og køre flere Linux-distros fra Microsoft Store.
Efter aktiverer WSL, kan du installere forskellige Linux-versioner fra butikken. Du kan bruge følgende links:
- Ubuntu
- openSUSE Leap
- SUSE Linux Enterprise Server
- Kali Linux til WSL
- Debian GNU/Linux
og mere.
De fleste distros sendes med et tomt/minimalt pakkekatalog. Det anbefales kraftigt, at du regelmæssigt opdaterer dit pakkekatalog og opgraderer dine installerede pakker i alle WSL Linux-distros, du bruger.
For at holde din WSL Linux distro opdateret, bør du bruge din distros foretrukne pakkehåndtering. Her er hvordan det kan gøres.
For at opdatere og opgradere WSL Linux Distro i Windows 10,
- Kør din WSL Linux distro under påkrævet brugerkonto.
- For Debian, Ubuntu og Kali Linux udsteder følgende kommando:
sudo apt opdatering && sudo apt opgradering. - Hvis pakkehåndteringen viser en prompt 'Vil du fortsætte', skal du skrive y og tryk på Enter-tasten for at fortsætte.
- Kør kommandoen i OpenSUSE Leap og SUSE Linux Enterprise Server
sudo zypper opdateringfor at opdatere pakkelisten. - Udfør kommandoen for at installere tilgængelige opdateringer
sudo zypper opdatering. Du kan kombinere det med kommandoen ovenfor for at få følgende linjestykke:sudo zypper opdatering && sudo zypper opdatering.
Bemærk: Kørsel af en kommando med sudo vil få Linux til at bede dig om at angive din adgangskode. Når du bliver bedt om det, skriv din Linux-adgangskode for det aktuelle Linux-brugernavn, du har indstillet til den aktuelle WSL Linux-distro, og tryk på Enter-tasten.
Det er det.
Relaterede artikler:
- Kør WSL Linux Distro som specifik bruger i Windows 10
- Nulstil og afregistrer WSL Linux Distro i Windows 10
- Nulstil adgangskode til WSL Linux Distro i Windows 10
- Alle måder at køre WSL Linux Distro på i Windows 10
- Indstil standard WSL Linux Distro i Windows 10
- Find kørende WSL Linux Distros i Windows 10
- Afslut at køre WSL Linux Distro i Windows 10
- Fjern Linux fra navigationsruden i Windows 10
- Eksporter og importer WSL Linux Distro i Windows 10
- Få adgang til WSL Linux-filer fra Windows 10
- Aktiver WSL i Windows 10
- Indstil standardbruger til WSL i Windows 10
- Windows 10 Build 18836 Viser WSL/Linux filsystem i File Explorer