Ryd fastsiddende job fra printerkø i Windows 10
Hvis du har en lokal- eller netværksprinter tilsluttet din Windows 10-pc, skal du muligvis sætte udskrivning på pause eller fjerne udskriftsjob, der har siddet fast. Nogle gange ignorerer Windows kommandoen Ryd kø, der er tilgængelig i brugergrænsefladen i printeradministrationsvinduet. Her er en hurtig løsning til at slippe af med de fastsiddende printjobs.
Reklame
Tip: Du kan åbne din printers kø med et enkelt klik. Se følgende artikel:
Åbn printerkø med en genvej i Windows 10
Windows bruger en speciel tjeneste kaldet "Print Spooler". Den gemmer dine udskriftsjob i mappen C:\Windows\System32\spool\PRINTERS. Den tilsluttede printer henter disse job fra spooleren og udskriver dine dokumenter. Hvis et dokument sætter sig fast i køen, vises det permanent i brugergrænsefladen. Nogle gange hjælper det at slukke printeren og tænde den igen. Dette afhænger af printerens driver og fungerer ikke pålideligt for alle printermodeller. I Windows 10 kan du administrere printerkøen ved hjælp af Enheder og printere i det klassiske kontrolpanel eller i Indstillinger->Enheder->Printere og scannere. Hvis du ikke kan fjerne et udskriftsjob derfra, kan du prøve følgende.
Sådan ryddes fastsiddende job fra din printerkø i Windows 10, gør følgende.
- Åben en forhøjet kommandoprompt.
- Indtast eller copy-paste følgende kommando:
net stop spooler
Denne kommando stopper Spooler-tjenesten. Se følgende artikler for mere information: Sådan starter, stopper eller genstarter du en tjeneste i Windows 10.
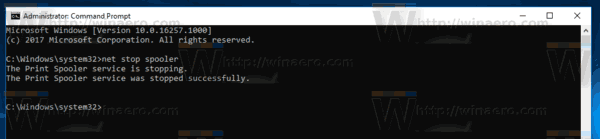
- Nu skal du skrive eller kopiere og indsætte følgende kommando:
del /s /f /q C:\Windows\System32\spool\PRINTERS\*.*Dette vil fjerne alle filer i mappen PRINTERS. Tak til vores læser Rick Onanian for dette tip.
- Alternativt åbne File Explorer. Luk ikke kommandopromptvinduet.
- Gå til mappen:
C:\Windows\System32\spool\PRINTERS
Bekræft sikkerhedsprompten.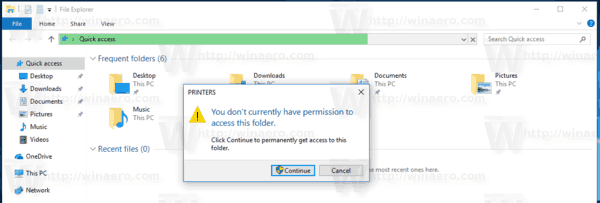
- Slet alle filer og mapper, du ser i mappen.

- Vend tilbage til kommandopromptvinduet og skriv følgende kommando:
net start spooler
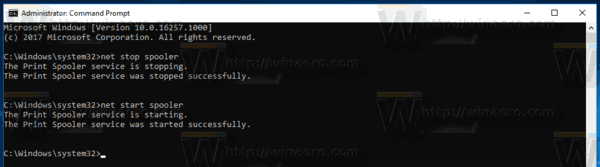 Du er færdig.
Du er færdig.
Du kan være interesseret i at læse følgende artikler:
- Åbn printerkø i Windows 10
- Opret printermappegenvej i Windows 10
- Windows 10 Rundll32-kommandoer – den komplette liste

