Fjern Rediger med fotos kontekstmenu i Windows 10
Windows 10 kommer med en ny universel app, Fotos. Det tilføjer et nyt genvejsmenupunkt til billeder. Den hedder "Rediger med billeder" og starter UWP-appen. Hvis du ikke skal bruge Fotos til det formål, kan du finde det nyttigt at slippe af med kontekstmenukommandoen. Her er hvordan.
Reklame
Microsoft har inkluderet en ny, Universal Windows Platform-app "Fotos" i stedet for den gode gamle Windows Photo Viewer. Fotos-appen er indstillet som standard billedfremviser-app. Fotos kan bruges til at gennemse, dele og redigere dine billeder og din billedsamling. Hvis du ikke er tilfreds med Fotos, kan du se hvordan gendan den klassiske Windows Photo Viewer i Windows 10.
For at fjerne kontekstmenuen Rediger med billeder i Windows 10, gør følgende.
- Åbn registreringseditor (se hvordan).
- Naviger til følgende registreringsdatabasenøgle:
HKEY_CLASSES_ROOT\AppX43hnxtbyyps62jhe9sqpdzxn1790zetc\Shell\ShellEdit
Tip: Det kan du få adgang til den ønskede registreringsnøgle med et enkelt klik.
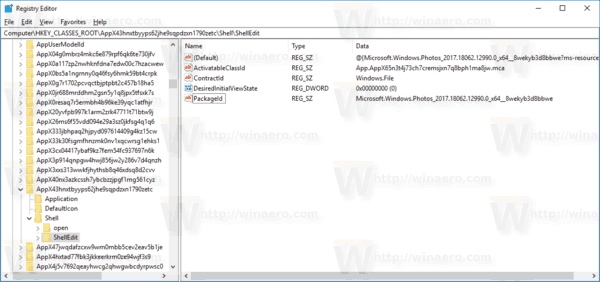
- Til højre skal du oprette en ny strengværdi med navnet "ProgrammaticAccessOnly".
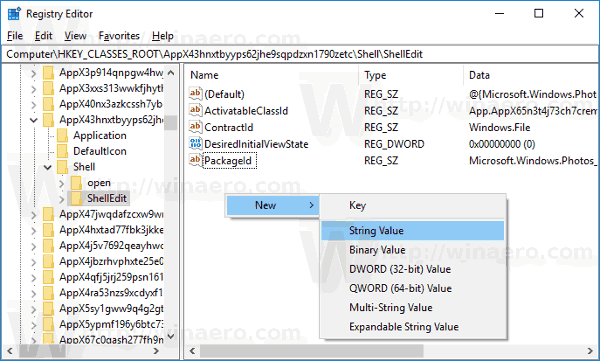

- Dette fjerner kommandoen fra kontekstmenuen. Før:
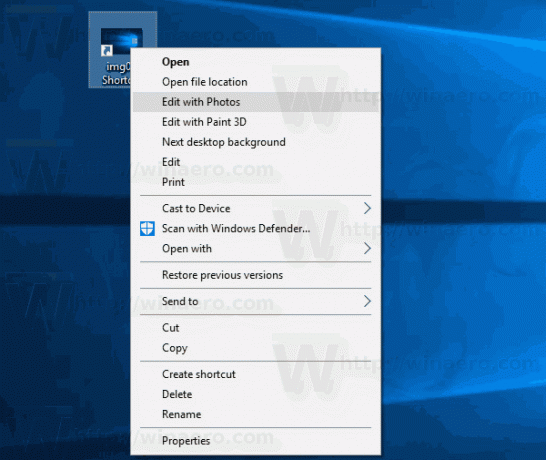
Efter:
Alternativt kan du skjule det og kun vise det i den udvidede kontekstmenu. Udvidede kontekstmenukommandoer er ikke synlige i normal tilstand, medmindre du trykker og holder nede Flytte tasten på tastaturet, mens du højreklikker. Sådan bevæger du dig Rediger med billeder til den udvidede menu.
For at flytte Rediger med billeder i den udvidede kontekstmenu, gør følgende.
- Åbn registreringseditor (se hvordan).
- Naviger til følgende tast:
HKEY_CLASSES_ROOT\AppX43hnxtbyyps62jhe9sqpdzxn1790zetc\Shell\ShellEdit
Tip: Det kan du få adgang til den ønskede registreringsnøgle med et enkelt klik.
- Til højre skal du oprette en strengværdi med navnet "Udvidet".
Dette vil skjule kommandoen fra kontekstmenuen. For at se den skal du trykke på og holde nede Flytte på tastaturet, og højreklik derefter på en mappe i File Explorer. Kommandoen vises.
Den almindelige kontekstmenu:
Den udvidede kontekstmenu:

For at spare tid kan du bruge Winaero Tweaker. Under kontekstmenu\Fjern standardindgange skal du fjerne markeringen af punktet "Fjern Rediger med billeder"og du er færdig!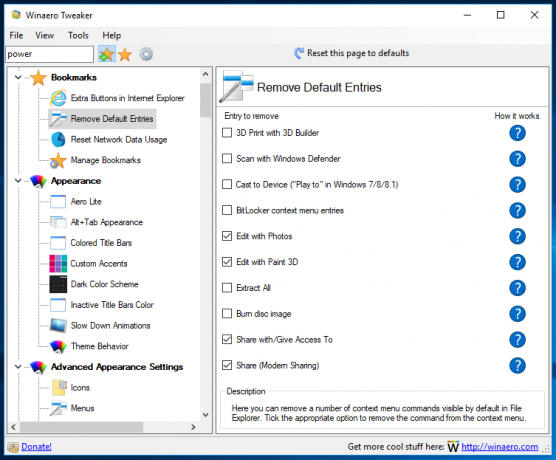
Du kan downloade appen herfra:
Download Winaero Tweaker
Jeg lavede også klar-til-brug Registry-filer, som du kan downloade nedenfor. ZIP-arkivet inkluderer begge tweaks nævnt ovenfor sammen med fortryd tweaken.
Download registreringsdatabasen filer
Se nu hvordan Fjern redigering med Paint 3D fra kontekstmenuen i Windows 10.
Det er det.


