Sådan afinstallerer du en opdatering i Windows 10
Nogle gange skal du muligvis afinstallere en opdatering, du har modtaget via Windows Update-tjenesten. Der er en række situationer, du måske ønsker at slippe af med det. For eksempel kan nogle opdateringer påvirke stabiliteten af operativsystemet på din hardware, eller du vil fjerne telemetrien. Sådan kan du afinstallere en Windows Update i Windows 10.
Reklame
Før du fortsætter, skal du sikre dig, at din brugerkonto har administrative rettigheder. Følg nu instruktionerne nedenfor.
For at afinstallere en opdatering i Windows 10, gør følgende.
- Åbn Indstillinger app.

- Gå til Opdatering og sikkerhed -> Windows Update.

- Til højre skal du klikke på Opdater historik link.
- Klik på linket på næste side Afinstaller opdateringer på toppen. Se følgende skærmbillede:

- Følgende vindue åbnes.
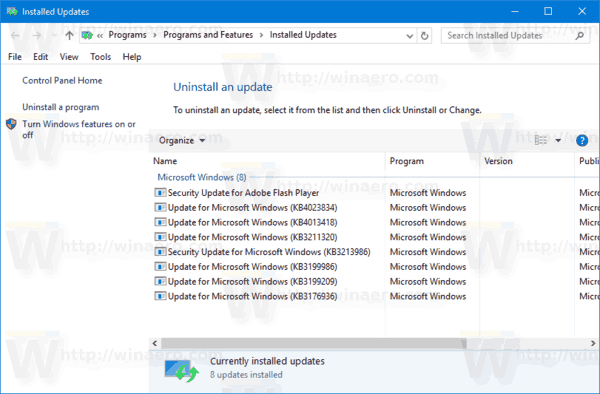 På listen skal du vælge den ønskede opdatering og klikke på knappen Afinstaller på værktøjslinjen.
På listen skal du vælge den ønskede opdatering og klikke på knappen Afinstaller på værktøjslinjen.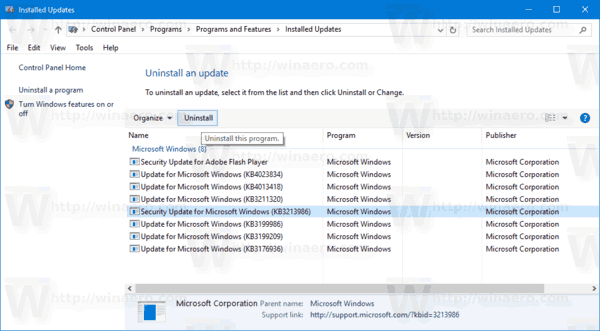
- Hvis du bliver bedt om det, bekræft UAC anmodning.
Tip: Du kan åbne det samme vindue ved hjælp af det klassiske kontrolpanel.
Afinstaller en opdatering ved hjælp af Kontrolpanel
Åbn Kontrolpanel og gå til Kontrolpanel\Programmer\Programmer og funktioner.
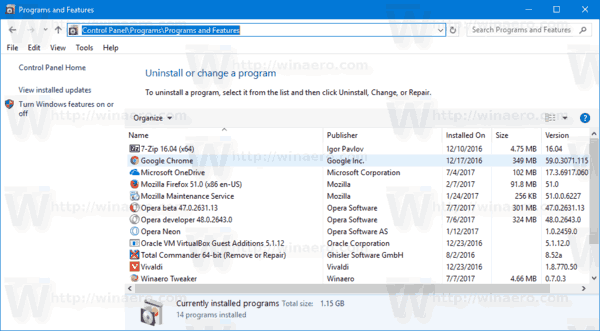
Til venstre skal du klikke på linket "Se installerede opdateringer".
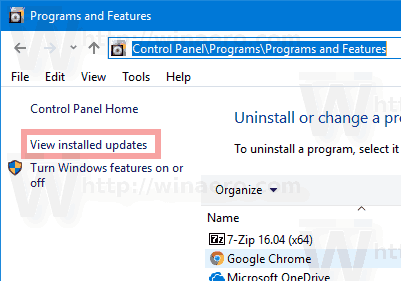
Dette åbner den samme dialog.
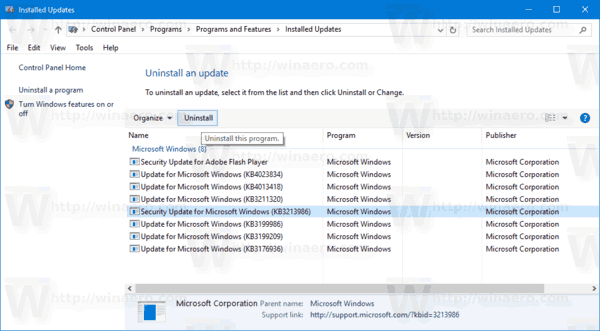
Afinstaller en opdatering i kommandoprompten
Det er muligt at bruge et særligt værktøj, wusa, til at afinstallere opdateringer i Windows 10. Wusa er et selvstændigt opdateringsinstallationsprogram. Du kan bruge det i forskellige automatiseringsscenarier, f.eks. i batch-filer.
Tryk på for at lære kommandosyntaksen Vinde + R taster sammen på dit tastatur og skriv i feltet Kør:
wusa /?
Dette åbner følgende vindue.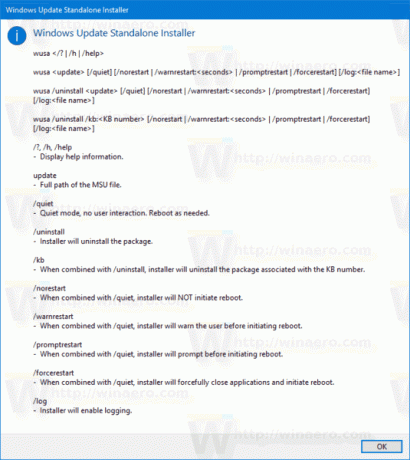
Generelt skal du åbne for at afinstallere en opdatering en forhøjet kommandoprompt og indtast følgende kommando:
wusa /afinstaller /kb: opdaterings-id
Erstat opdaterings-id'et med det korrekte opdaterings-id, du vil fjerne.
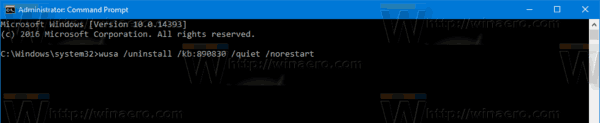
Tip: For at få listen over de installerede opdateringer med ID'er i kommandoprompten skal du skrive følgende kommando:
wmic qfe liste kort /format: tabel
Du får noget som dette:
Det er det.


