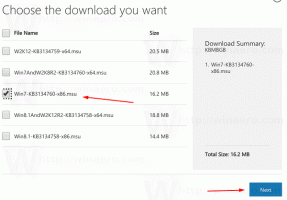Listen over fejlkoder til Windows 10-opsætning
Under opgraderingen fra Windows 7 eller Windows 8 til Windows 10 ser mange brugere kryptiske fejlkoder. Windows 10-opsætningen giver ikke meget detaljerede oplysninger om fejlkoden. I denne artikel vil vi se de mest almindelige fejlkoder, som Windows 10-installationsprogrammet viser til slutbrugeren under en opgradering eller ren installation.
Reklame
Hvis du ikke vil læse hele artiklen, skal du klikke på fejlkoden for at læse om, hvad den betyder i detaljer. Du kan også bruge Ctrl+F til at finde din specifikke fejlkode på denne side:
- Fejl 0x0000005C
- Fejl 0x80070003 - 0x20007
- Fejl 0x8007002C - 0x4000D
- Fejl 0x8007002C - 0x4001C
- Fejl 0x80070070 – 0x50011
- Fejl 0x80070103
- Fejl 0x80070542
- Fejl 0x80070652
- Fejl 0x80072EE2
- Fejl 0x80073712
- Fejl 0x800F0922
- Fejl 0x800F0923
- Fejl 0x80200056
- Fejl 0x80240020
- Fejl 0x80240031
- Fejl 0x80246007
- Fejl 0x80246017
- Fejl 0x80D02002
- Fejl 0xC0000001
- Fejl 0xC000021A
- Fejl 0xC0000428
- Fejl 0xC1900101 - 0x2000B
- Fejl 0xC1900101 - 0x20017
- Fejl 0xC1900101 - 0x30018
- Fejl 0xC1900101 - 0x40017
- Fejl 0xC1900200 - 0x20008
- Fejl 0xC1900202 - 0x20008
- Fejl 0xC1900208 - 0x4000C
- Fejl 0xC1900208 - 1047526904
- Fejl 0xC1900106
- Vi kunne ikke opdatere systemreserveret partition
Fejl 0x0000005C
Fase 0 initialisering af Hardware Abstraction Layer (HAL) mislykkedes. Dette kan indikere et hardwareproblem. For at løse dette problem, prøv følgende:
- Opdater computerens BIOS.
- Sørg for, at din hardware passer mindst minimalt systemkrav for Windows 10.
Fejl 0x80070003 - 0x20007
Opstår, når internetforbindelsen er defekt under installationen af Windows 10.
For at løse det skal du installere Windows 10 ved hjælp af offlineopsætningsmetoden. Download Windows 10 ISO, og installer derefter Windows 10 igen.
Se disse artikler:
- Sådan installeres Windows 10 fra en bootbar USB-stick.
- Sådan opretter du et bootbart UEFI USB-drev med Windows 10-opsætning
Fejl 0x8007002C - 0x4000D
Denne fejl opstår, når operativsystemet har beskadigede systemfiler. For at rette de beskadigede systemfiler skal du udføre følgende kommando i forhøjet kommandoprompt:
chkdsk /f c:
Fejl 0x8007002C - 0x4001C
Denne fejl kan opstå af en af følgende årsager:
- Antivirus software konflikter.
- Hardwarekonflikter.
For at løse dette problem skal du gøre følgende. Hvis der kører antivirussoftware på computeren, skal du deaktivere det under opgraderingsprocessen.
Hvis du har et af følgende softwareprogrammer installeret på computeren, skal du midlertidigt afinstallere det og derefter prøve at opgradere til Windows 10 igen:
- SteelSeries motor
- ESET Smart Security eller ESET NOD32 Antivirus
- Tillidsmandsrapport
Fejl 0x80070070 – 0x50011
Opstår, når din computer ikke har tilstrækkelig ledig plads på drev C til at installere Windows 10-opgraderingen.
Frigør noget plads på drev C, og kør derefter opgraderingen igen. Windows 10 har brug for 20 GB ledig plads til opgraderingen.
Se disse artikler for yderligere reference:
- Sådan kører du Diskoprydning direkte i systemfiltilstand og fremskynder det
- Sådan sletter du mappen Windows.old efter opgradering fra en tidligere version af Windows
- Sådan reduceres størrelsen af WinSxS-mappen i Windows 7
- Sådan får du ledig diskplads tilbage efter installation af Windows 8.1 Spring Update 1 (Feature Pack)
Fejl 0x80070103
Dette problem opstår, hvis følgende scenarier er sande:
- Windows Update eller Microsoft Update forsøger at installere en driver for anden gang for et ekstra stykke identisk hardware, såsom en grafikadapter.
- Windows Update eller Microsoft Update forsøger at opdatere en aktuelt installeret driver til en uegnet version af den driver.
Gør følgende for at rette det:
- Besøg Microsoft Update-webstedet: http://update.microsoft.com
- Når scanningen for opdateringer er fuldført, skal du klikke
Brugerdefinerede på den Velkommen side. - Klik på i navigationsruden hardware,
Valgfri. Derefter viser Update-klienten de tilgængelige opdateringer på
siden Vælg valgfri hardwareopdateringer. - Udvid den anden opdatering til grafikkortet, og derefter
klik for at vælge Vis ikke denne opdatering igen afkrydsningsfeltet. - Klik Gennemgå og installer opdateringer.
- Kontroller, at den anden opdatering til grafikkortet ikke er det
til stede, og klik derefter Installer opdateringer. - Klik Start, klik Alle programmer, og klik derefter Windows opdatering.
- Klik Søg efter opdateringer.
- Når scanningen for opdateringer er fuldført, skal du klikke på Valgfrie opdateringer er tilgængelige link.
- I den Vælg de opdateringer, du vil installere højreklik på den opdatering, du vil skjule, og klik derefter Skjul opdatering.
- Klik Okay.
- Klik Installer opdateringer for at installere eventuelle yderligere opdateringer, der er valgt. Hvis der ikke er valgt andre opdateringer, skal du lukke Windows Update.
- Stryg ind fra højre kant af skærmen, tryk på Søg (eller hvis du bruger en mus, peger du på skærmens øverste højre hjørne, og flyt musemarkøren ned og derefter klikke på Søg), skriv Windows Updates i søgefeltet, tryk eller klik på Indstillinger, og tryk eller klik derefter på Check for opdateringer.
- Når scanningen er fuldført, skal du trykke eller klikke på linket Valgfrie opdateringer er tilgængelige.
- Tryk og hold eller Højreklik på den opdatering, du vil skjule, tryk eller klik på Skjul opdatering, og tryk eller klik derefter på OK.
- Hvis andre opdateringer er tilgængelige, skal du gemme alt dit arbejde i andre programmer og derefter trykke eller klikke på Genstart nu for at installere opdateringer, ellers skal du lukke vinduet Windows Update.
Fejl 0x8007025D - 0x2000C
Opstår, hvis den angivne buffer indeholder dårligt udformede data.
For at løse problemet, gendownload Windows 10 ISO-billede og installer det igen.
Fejl 0x80070542
Opstår enten, når et påkrævet personefterligningsniveau ikke blev angivet, eller når det angivne personefterligningsniveau er ugyldigt.
Brug Procesmonitor app til at overvåge denne fejl og til at indsamle og analysere logfilerne. Dette værktøj er beregnet til at blive brugt af it-professionelle.
Ideen er, at hvis et stykke kode fungerer for bruger "A", men ikke virker for bruger "B", har bruger "B" muligvis ikke tilstrækkelige tilladelser til at få adgang til en fil, en registreringsnøgle eller et systemobjekt. Du kan bruge Process Monitor-værktøjet til at indsamle logfiler mod bruger "A" og bruger "B" og derefter sammenligne logfilerne for at opdage forskellen.
Fejl 0x80070652
Opstår, når installationen af et andet program er i gang. For at rette det skal du bare vente, indtil installationen af andre programmer er fuldført, og derefter installere Windows 10.
Fejl 0x80072EE2
Operationen udløb. Dette kan forekomme, hvis computeren ikke er forbundet til internettet. Følg disse trin for at løse dette problem:
- Start Internet Explorer, og sørg derefter for, at computeren har en internetforbindelse.
- Gå til KB836941, og kør Fixit-pakken.
- Prøv at opgradere til Windows 10 igen.
Hvis du stadig modtager fejlmeddelelsen, skal du kontrollere firewall-indstillingerne og sikre dig, at følgende webstedsadresser er tilladt af firewallen:
http://*.update.microsoft.com. https://*.update.microsoft.com. http://download.windowsupdate.com
Fejl 0x80073712
Opstår, når en fil, der kræves af Windows Update, er beskadiget eller mangler. Download Windows 10 ISO, og installer derefter Windows 10 igen. Se disse artikler:
- Sådan installeres Windows 10 fra en bootbar USB-stick.
- Sådan opretter du et bootbart UEFI USB-drev med Windows 10-opsætning
Fejl 0x800F0922
Fejl 0x800F0922
Denne fejl kan betyde, at din computer ikke kan oprette forbindelse til Windows Update-serverne. Hvis du bruger en VPN-forbindelse til at oprette forbindelse til et netværk, skal du afbryde forbindelsen til netværket, deaktivere VPN-softwaren (hvis relevant), og derefter prøve at opgradere igen.
Alternativt kan den samme fejl opstå, når den systemreserverede partition er løbet tør for plads. Du kan muligvis løse dette problem ved at bruge tredjepartssoftware til at øge størrelsen på den systemreserverede partition. Sørg for, at den systemreserverede partition har mindst 15 MB ledig plads.
Fejl 0x800F0923
Opstår, når der er en alvorlig inkompatibilitet med en applikation, en tjeneste eller en driver.
Du skal identificere den inkompatible applikation, tjeneste eller driver ved at undersøge logfilen på
C:\ $WINDOWS.~BT\Sources\Panther\Setupact.log.
Bemærk Mappen $Windows.~BT er skjult.
Se efter eventuelle loggede fejl i filen Setupact.log. Her er et fejleksempel, der indikerer, at Windows Sidebar er det inkompatible program:
2015-08-06 16:56:37, MIG-fejl
Fejl 183 under anvendelse af objekt C:\Users\\AppData\Local\Microsoft\Windows Sidebar\settings.ini. Shell-applikation anmodet om at afbryde[gle=0x00000002]
Fejl 0x80200056
Opstår, hvis brugeren, der startede opgraderingen af Windows 10, loggede af, før opgraderingen blev gennemført. Samtidig forsøger en anden bruger, der i øjeblikket er logget på, at udføre den samme opgradering. Detaljerne om denne fejl kan findes i
C:\$WINDOWS.~BT\Sources\Panther\Setupact.log.
Bemærk Mappen $Windows.~BT er skjult.
For at rette denne fejl skal du omdøbe følgende mapper og derefter søge efter opdateringer igen. Log ikke af Windows, før installationen af Windows 10 kører.
C:\Windows\SoftwareDistribution\Download. C:\ $WINDOWS.~BT
Fejl 0x80240017
Angiver, at opgraderingen ikke er tilgængelig for den udgave af Windows, der kører på din computer. Tjek Windows 10 Systemkrav for detaljer.
Fejl 0x80240020
Denne fejl opstår, hvis sessions-id'et for den kørende Windows 10-opsætning er ugyldig. Dette kan forekomme, hvis brugeren loggede af Windows, mens opsætningen kørte. Omdøb følgende mapper, og tjek derefter efter opdateringer igen, og du er færdig. Den anden mappe er skjult.
C:\Windows\SoftwareDistribution\Download. C:\ $WINDOWS.~BT
Log ikke af Windows, før Windows 10-installationen kører!
Fejl 0x80240031
Opstår, når Windows-installationsfilen er i det forkerte format. Download Windows 10 ISO, og installer derefter Windows 10 igen. Se disse artikler:
- Sådan installeres Windows 10 fra en bootbar USB-stick.
- Sådan opretter du et bootbart UEFI USB-drev med Windows 10-opsætning
Fejl 0x80246007
Opstår, hvis Windows 10 ikke er blevet downloadet. Omdøb følgende mapper, og tjek derefter efter opdateringer igen. Den anden mappe er skjult.
C:\Windows\SoftwareDistribution\Download. C:\ $WINDOWS.~BT
Fejl 0x80246017
Fejl 0x80246017
Downloaden mislykkedes, fordi den lokale brugerkonto ikke havde administratorrettigheder. Log af, og log derefter på en anden konto, der har administratorrettigheder. Prøv derefter at installere Windows 10 igen.
Fejl 0x80D02002
Opstår typisk, når download af Windows 10 installationsfil timeout. Tjek din internetforbindelse, og prøv derefter opgraderingen efter en kort ventetid. Alternativt download Windows 10 ISO fil og installer den fra det bootbare medie. Se
- Sådan installeres Windows 10 fra en bootbar USB-stick.
- Sådan opretter du et bootbart UEFI USB-drev med Windows 10-opsætning
Fejl 0xC0000001
Dette problem kan opstå af en af følgende årsager:
- Der er filsystemfejl.
- Et filsystemvirtualiseringsprogram kører på computeren.
Følg disse trin for at løse dette problem:
For at rette de beskadigede systemfiler skal du udføre følgende kommando i forhøjet kommandoprompt:
chkdsk /f c:
Deaktiver derefter alle filsystemvirtualiseringsapplikationer.
Hvis du bruger en filsystemvirtualiseringsapplikation, skal du deaktivere eller midlertidigt afinstallere applikationen under opgraderingsprocessen.
Fejl 0xC000021A
%hs-systemprocessen stoppede uventet med en status på 0x%08x (0x%08x 0x%08x). Computeren lukker ned i denne situation. Kontakt Microsoft Support for at løse dette problem. Følg trinene i KB969028 for at indsamle dumploggen, før du kontakter Microsoft Support.
Fejl 0xC0000428
Windows kan ikke bekræfte den digitale signatur for INSTALL.wim af Windows 10-billedet. En nylig hardware- eller softwareændring kan have installeret en fil, der er signeret forkert eller beskadiget, eller som kan være skadelig software fra en ukendt kilde. download Windows 10 ISO fil og installer den fra det bootbare medie. Se
- Sådan installeres Windows 10 fra en bootbar USB-stick.
- Sådan opretter du et bootbart UEFI USB-drev med Windows 10-opsætning
Fejl 0xC1900101 - 0x2000B
I tilfælde af denne fejl, anbefaler Microsoft dig at afbryde enheder, der ikke er i brug, når du opgraderer computeren.
Fejl 0xC1900101 - 0x20017
Dette problem opstår, fordi der opstår en driverfejlkontrol under Windows 10-opgraderingen.
Sørg for, at alle disse drivere er blevet opdateret.
Åbn filerne Setuperr.log og Setupact.log under mappen %windir%\Panther, og find derefter de problemdrivere.
Opdater eller afinstaller problemdriveren.
Fejl 0xC1900101 - 0x30018
Betyder, at Windows-opgraderingen mislykkedes efter den første genstart. Nogle af driverne i billedets driversæt er inkompatible under PNP-specialiseringsfasen. Opdater driverne og firmwaren på computeren til de nyeste versioner. For at gøre dette skal du gå til computerproducentens websted eller kontakte computerproducentens supportlinje. Hvis du har en enhed installeret, som du ikke bruger regelmæssigt, skal du fjerne enhedsdriverne fra computeren. For at gøre dette skal du åbne Program og funktioner, finde de poster, der er relateret til driveren, og afinstallere dem.
Fejl 0xC1900101 - 0x40017
Disse fejl betyder, at Windows 10-installationen mislykkedes efter den anden systemgenstart. De er sandsynligvis forårsaget af defekte drivere eller software. Her er de kendte drivere og software, der forårsager disse fejl:
SteelSeries - Fremstilling af mus og tastatur. SteelSeries Engine er i øjeblikket ikke understøttet i Windows 8.1. Dette forårsager problemer, når du forsøger at opgradere til Windows 10. For mere information, se SteelSeries FAQ.
NVIDIA - Fremstilling af videokort. Sørg for, at du har installeret den nyeste videodriver.
ESET - Antivirus og sikkerhedsrelaterede produkter. Se ESETs videnbase for at lære, hvordan du sikkert opgraderer til Windows 10 med ESET-produkter installeret.
Trusteer Rapport - Software til beskyttelse mod svindel med kreditkort. Trusteer anbefaler, at du installerer de tilgængelige Windows 8.1-opdateringer, før du opgraderer til Windows 10.
McAfee - Antivirus og sikkerhedsrelaterede produkter. McAfee AntiVirus 8.8 Patch 3 er bekræftet at være inkompatibel med Windows 10.
Følgende løsninger kan bruges:
- Ren opstart i Windows, og opgrader derefter til Windows 10.
- Kør Setup.exe til Windows 10 sammen med parameteren /DynamicUpdate. Denne parameter lader Windows 10-installationsprogrammet kontrollere for tilgængelige driveropdateringer under opsætningsprocessen. Se Windows 10 setup.exe kommandolinjeskift.
Fejl 0xC1900200 - 0x20008
Denne fejl kan betyde, at computeren ikke opfylder minimumskravene for at downloade eller installere opgraderingen til Windows 10. Tjek Windows 10 Systemkrav for detaljer.
Fejl 0xC1900202 - 0x20008
Denne fejl indikerer, at computeren ikke opfylder minimumskravene for at downloade opdateringen. Dette problem opstår, når Windows Update ikke kan downloade installationsmediet på grund af beskadigede Windows Update-klientkomponenter. Tjek Windows 10 Systemkrav for detaljer. Du kan oprette et bootbart medie på en anden pc og prøve at installere det uden at downloade. Se disse artikler:
- Sådan installeres Windows 10 fra en bootbar USB-stick.
- Sådan opretter du et bootbart UEFI USB-drev med Windows 10-opsætning
Fejl 0xC1900208 - 0x4000C
Et inkompatibelt program, der er installeret på computeren, forhindrer opgraderingsprocessen i at fuldføre. Hvis installationsprogrammet beder dig om inkompatible installerede programmer, skal du afinstallere disse programmer.
Fejl 0xC1900208 - 1047526904
Denne fejlmeddelelse angiver, at computeren ikke består kompatibilitetskontrollen for installation af Windows 10. For at løse problemet skal du afinstallere inkompatibel software eller hardware. For at gøre dette skal du følge disse trin:
Hvis installationsprogrammet beder dig om inkompatible programmer, skal du afinstallere disse programmer.
Kontroller, om der er nogen inkompatibel hardware fra "C:\$WINDOWS.~BT\Sources\DuHwCompat. TXT" fil.
Download Windows 10 ISO fil.
Udpak installationsfilerne fra ISO. For at gøre dette skal du følge disse trin:
- Hvis du bruger Windows 8 eller Windows 8.1, skal du dobbeltklikke på den downloadede ISO-fil for at montere disken på din computer.
- Hvis du bruger en tidligere version af Windows, skal du bruge et filudtræksværktøj, såsom WinRAR, WinZip eller 7-Zip for at udpakke opsætningsfilerne fra ISO.
- Tryk på Windows-tasten for at åbne startskærmen eller startmenuen, søg i cmd, højreklik på cmd og klik derefter på Kør som administrator for at åbne en kommandoprompt.
- Gå til mappen for de udpakkede filer. Skriv setup.exe, og tryk derefter på Enter.
Fejl 0xC1900106
Installationsprocessen blev afsluttet. Installationsfejl: Windows kunne ikke installere opdateringen. Dette indikerer, at opsætningen sluttede uventet. Gør følgende:
- Hvis et antivirusprogram kører på computeren, skal du deaktivere det under opgraderingsprocessen.
- Kør Windows Update for at sikre, at Windows er opdateret.
- Sørg for, at de nyeste drivere og firmware er installeret. For at gøre dette skal du gå til computerproducentens websted eller kontakte firmaets support.
Fejl: Vi kunne ikke opdatere systemreserveret partition
System Reserved Partition (SRP) kan være fuld. System Reserve Partition (SRP) er en lille partition på din harddisk, der gemmer opstartsoplysninger til Windows. Nogle tredjeparts antivirus- og sikkerhedsapps skriver til SRP'en og kan fylde den op. For at løse dette problem, se KB3086249.
Det er det.
Kilde: Microsoft.