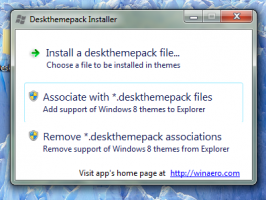Skift drevetiket og omdøb drev i Windows 10
I dag vil vi se, hvordan man omdøber et drev i File Explorer og ændrer dets etiket. I moderne Windows kan dette gøres uden brug af tredjepartsværktøjer. Windows 10 giver mulighed for at tildele et unikt navn på op til 32 tegn til NTFS-drev eller 11 tegn til FAT-drev for at identificere et medie, der er tilsluttet din computer. Der er masser af metoder, du kan bruge til at ændre det.
Reklame
En drevetiket fungerer som et venligt navn for et drev og giver brugeren mulighed for hurtigt at finde og genkende det i File Explorer og andre apps.
Før du fortsætter, skal du sikre dig, at din brugerkonto har administrative rettigheder. Følg nu instruktionerne nedenfor.
For at omdøbe et drev i Windows 10, gør følgende.
- Åbn File Explorer.
- Gå til mappen Denne pc.
- Vælg et drev under Enheder og drev.
- Klik på "Omdøb" i Båndet.

- Alternativt kan du højreklikke på drevet og vælge Omdøb i kontekstmenuen. Hvis du trykker på F2, når et drev er valgt, kan du også ændre dets etiket.

- Indtast en ny etiket og tryk på Enter-tasten.

En anden metode er dialogboksen Drive Properties.
Skift drevetiket i drevegenskaber
- Åbn mappen Denne pc i File Explorer.
- Højreklik på et drev og vælg Ejendomme i kontekstmenuen.

- Indtast den nye etiketværdi i tekstboksen på fanen Generelt.

Tip: Dialogboksen Drive Properties kan åbnes fra Disk Management MMC-snap-in. Højreklik på et drev der og vælg Ejendomme fra kontekstmenuen.
Du kan også bruge den gode gamle kommandoprompt og den klassiske etiket kommando for at omdøbe et drev i Windows 10. Her er hvordan.
Skift drevetiket i kommandoprompt
Gør følgende for at indstille en ny drevetiket ved hjælp af kommandoprompten.
- Åben en forhøjet kommandoprompt.
- Skriv følgende kommando:
etiket.: - Erstat den
del med det faktiske drevbogstav, du gerne vil omdøbe. - Erstat den
del med den ønskede tekst.
Se følgende skærmbillede:
Tip: Kør kommandoen etiket DriveLetter (f.eks. etiket D:) uden at angive den nye drevetiket for at slette den aktuelle etiket.
Skift drevetiket i PowerShell
Endelig kan PowerShell bruges til at ændre etiketten for et drev.
- Åben PowerShell som administrator.
- Kør kommandoen
Set-Volume -DriveLetter.-NewFileSystemLabel " " - Dette vil f.eks. indstille "Mit drev"-etiketten for drevet D:
Set-Volume -DriveLetter D -NewFileSystemLabel "Mit drev"

Det er det!
Relaterede artikler:
- Sådan udvides en partition i Windows 10
- Sådan formindskes en partition i Windows 10
- Sådan ændres drevbogstav i Windows 10