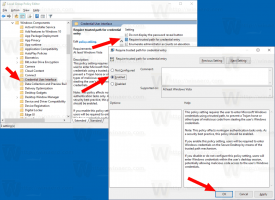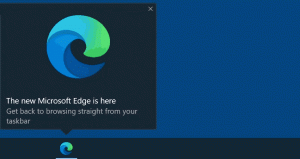Tilføj Optimize Drives Context Menu i Windows 10
Optimering af din pc's interne diskdrev er en meget vigtig proces, som forbedrer din pc's ydeevne. I denne artikel vil vi se, hvordan du tilføjer "Optimer drev" til drevets kontekstmenu i Windows 10.
Reklame
Ud af æsken udfører Windows 10 diskdefragmentering en gang om ugen for harddiske og SSD TRIM-drift for SSD'er. Under aktiv brug lider harddiskens ydeevne på grund af filsystemets fragmentering, hvilket især bremser adgangen tid. SSD'er har meget hurtige adgangstider for data, der er lagret i nogen del af drevet og behøver ikke at defragmenteres, men de skal sendes en TRIM-kommando, som fortæller SSD-controller til at slette ubrugte blokke, som ikke længere er i brug, så når tiden kommer til faktisk at skrive nye data til disse blokke, er ydeevnen ikke påvirket.
Tip: Se hvordan man optimerer drev efter tidsplan i Windows 10.
Moderne Windows-versioner er smarte nok til at vælge den rigtige optimeringsmetode og tidsperiode afhængigt af dine drevspecifikationer. Hvis du har brug for at optimere drev manuelt, kan du tilføje
Optimer drev kommando til drevets kontekstmenu. Sådan ser det ud:
Det åbner følgende dialog:
Dette kan gøres med en simpel Registry tweak eller ved at bruge Context Menu Tuner app. Før du fortsætter, skal du sikre dig, at din brugerkonto har administrative rettigheder. Følg nu instruktionerne nedenfor.
For at tilføje kontekstmenuen Optimer drev i Windows 10, gør følgende.
- Åbn Registreringseditor app.
- Gå til følgende registreringsnøgle.
HKEY_CLASSES_ROOT\Drive\shell
Se, hvordan du går til en registreringsnøgle med et klik.

- Her skal du oprette en ny undernøgle med navnet "dfrgui". Se følgende skærmbillede:


- Til højre skal du oprette en ny strengværdi MUIVerb og indstille dens værdidata til linjen "Optimer drev".

- Til højre skal du oprette en ny strengparameter med navnet Ikon og indstil dens værdidata til dfrgui.exe.

- Under HKEY_CLASSES_ROOT\Drive\shell\dfrgui-nøglen, du oprettede, skal du oprette en ny undernøgle med navnet kommando som vist nedenfor.

- Indstil standardparameteren til linjen dfrgui.exe. Se følgende skærmbillede.

- Åbn File Explorer.
- Naviger til Denne pc-mappe.
- Højreklik på et hvilket som helst drev. Du vil se din kontekstmenu.

For at spare tid kan du downloade disse registreringsklare filer, der er klar til brug. Fortryd tweaken er inkluderet:
Download registreringsdatabasen filer
Tilføj kontekstmenuen Optimize Drives med Context Menu Tuner
Der er en speciel båndkommando "Optimer", som åbner dialogboksen Optimer drev fra denne pc. Vi kan tilføje til kontekstmenuen.
Den nemmeste måde at tilføje en båndkommando til kontekstmenuen er at bruge Winaero's Kontekstmenu-tuner. Den har en brugervenlig grænseflade og giver dig mulighed for at tilføje enhver kommando, du ønsker, til højrekliksmenuen. Kommandoen hedder "Windows. Defragmenter". Se følgende skærmbillede:

Gør følgende.
- Hent Kontekstmenu-tuner.
- Vælg kommandoen History til venstre som vist ovenfor.
- Vælg "Kør" til højre.
- Dobbeltklik på Windows. Defragmenter element til venstre. Det vil blive tilføjet til drevets kontekstmenu. Se skærmbilledet:


Det er det.