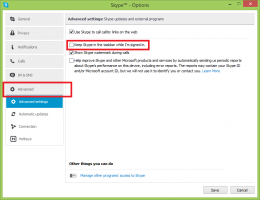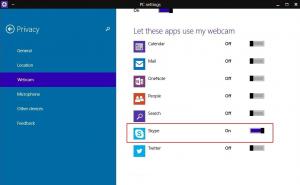Tilføj Snipping Tool Context Menu i Windows 10
Snipping Tool er en enkel og nyttig applikation, der leveres med Windows som standard. Det blev skabt specielt til at tage skærmbilleder. Det kan oprette de fleste typer skærmbilleder - vindue, brugerdefineret område eller hele skærmen. Det kan være nyttigt at integrere Snipping Tool i kontekstmenuen i Windows 10 for at få hurtigere adgang til det. Her er hvordan.
Reklame
I Windows 10 Creators Update kan du fange et skærmområde til udklipsholderen ved hjælp af appen Snipping Tool. Denne nye funktion gennemgås i detaljer her: Sådan tager du et skærmbillede af en skærmregion i Windows 10.
Vi kan bruge disse oplysninger og tilføje en speciel kontekstmenu til skrivebordet for at åbne Snipping tool-appen eller gå direkte til regionoptagelsestilstanden.

Vær venlig logge ind som administrator før du fortsætter.
For at tilføje Snipping Tool-kontekstmenuen i Windows 10, gør følgende.
Anvend registreringsdatabasen tweak anført nedenfor. Indsæt dets indhold i Notesblok og gem som en *.reg-fil.
Windows Registry Editor version 5.00 [HKEY_CLASSES_ROOT\DesktopBackground\Shell\SnippingTool] "MUIVerb"="@SnippingTool.exe,-101" "Underkommandoer"="" "Icon"="SnippingTool.exe" "Position"="Bund" [HKEY_CLASSES_ROOT\DesktopBackground\Shell\SnippingTool\Shell\1SnippingTool] "MUIVerb"="@SnippingTool.exe,-101" "Icon"="SnippingTool.exe" [HKEY_CLASSES_ROOT\DesktopBackground\Shell\SnippingTool\Shell\1SnippingTool\kommando] @="SnippingTool.exe" [HKEY_CLASSES_ROOT\DesktopBackground\Shell\SnippingTool\Shell\2SnippingToolRegion] "MUIVerb"="@SnippingTool.exe,-15052" "Icon"="SnippingTool.exe" [HKEY_CLASSES_ROOT\DesktopBackground\Shell\SnippingTool\Shell\2SnippingToolRegion\command] @="SnippingTool.exe /klip"

I Notesblok skal du trykke på Ctrl + S eller udføre punktet Filer - Gem fra menuen Filer. Dette åbner dialogboksen Gem. Der skal du skrive eller kopiere og indsætte navnet "Snipping tool.reg" inklusive anførselstegn.

Dobbelte anførselstegn er vigtige for at sikre, at filen får filtypen "*.reg" og ikke *.reg.txt. Du kan gemme filen til enhver ønsket placering, for eksempel kan du lægge den i din Desktop-mappe.
Dobbeltklik på den fil, du oprettede, bekræft importhandlingen, og du er færdig.

Menuen vil bruge sproget i dit operativsystem, dvs. den vil blive oversat automatisk.
Højreklik på skrivebordsfilen for at kontrollere den i aktion:

Du kan hurtigt aktivere Snipping Tool-kontekstmenuen med Winaero Tweaker. Den kommer med følgende mulighed:

Du kan downloade appen herfra:
Download Winaero Tweaker
For at spare din tid lavede jeg registreringsdatabasefiler, der er klar til brug. Du kan downloade dem her:
Download registreringsdatabasen filer
Det er det.