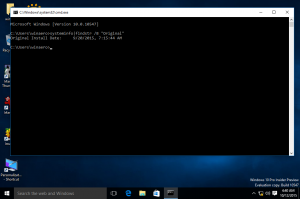Sådan finder du ud af, om apps er Power Throttling i Windows 10
Windows 10 Fall Creators Update (Redstone 3) kommer med en ny funktion, kaldet "Power Throttling", som skulle forbedre batterilevetiden for bærbare computere og tablets på processorer, der understøtter det. Lad os se, hvordan du finder ud af, om apps er strømbegrænsende.
Reklame
Ifølge Microsoft er Power Throttling et midlertidigt navn for funktionen. Virksomheden sagde, at de allerede eksperimenterede med strømstyring i Windows 10 Creators Update, men den officielle lancering af denne funktion forventes med den kommende "Redstone 3" funktionsopdatering.
Hvis en enhed leveres med Intels Skylake, Kaby Lake eller nyere processorer, kan Power Throttling reducere op til 11 % strømforbrug af en enheds CPU.
Hovedideen bag funktionen er at begrænse CPU-ressourcerne til inaktive apps. Hvis et program er minimeret eller kører i baggrunden, bruger det stadig dine systemressourcer. For sådanne apps vil operativsystemet placere CPU'en i dens mest energieffektive driftstilstande - arbejdet bliver gjort, men minimalt muligt batteri bruges på det arbejde. En speciel smart algoritme vil registrere aktive brugeropgaver og holde dem kørende, mens alle andre processer vil blive droslet. Task Manager kan bruges til at finde sådanne apps. Der er en dedikeret kolonne "Power Throttling" i Task Manager på fanen Detaljer, som vil indikere dette. Her er, hvordan du aktiverer det.
Sådan finder du ud af, om apps er Power Throttling i Windows 10
- Åben Jobliste.Det vises i den forenklede tilstand, medmindre du har ændret standardindstillingerne:
 Lad os skifte til den fulde visning ved hjælp af pilen "Flere detaljer" nederst på skærmen:
Lad os skifte til den fulde visning ved hjælp af pilen "Flere detaljer" nederst på skærmen:
- Gå til fanen Detaljer i tilstanden Flere detaljer.

- Højreklik på en hvilken som helst kolonne på listen over app-poster, og klik på "Vælg kolonner" i kontekstmenuen.
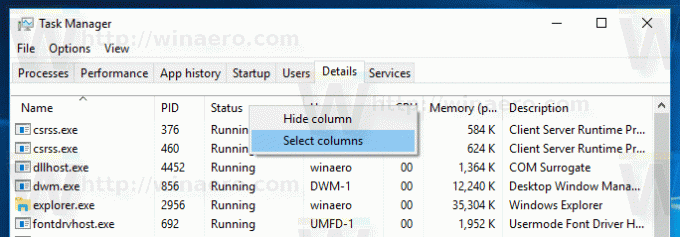
- Aktiver (afkryds) Power Throttling kolonne som vist nedenfor:
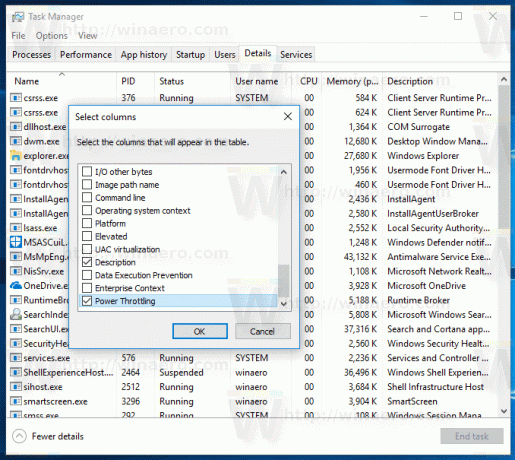
Du får noget som dette:
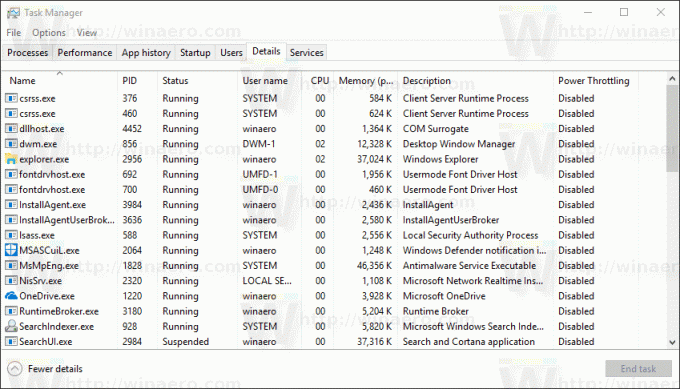
Det er det. Se nu hvordan man deaktiverer Power Throttling i Windows 10 (Redstone 3).