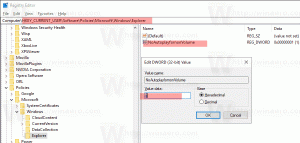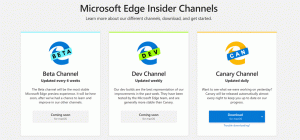Forskellige måder at åbne Enhedshåndtering i Windows 10
Enhedshåndtering er et specielt værktøj i Windows, der gør det muligt at administrere drivere og parametre for den installerede hardware. Det viser detaljerede oplysninger om hver installeret enhed. Her er forskellige metoder, du kan bruge til at åbne appen.
Reklame
Enhedshåndtering kan vise skjulte enheder. Dette er nyttigt, når du tester installationen af en ny PnP-enhed. Enhedshåndtering giver detaljerede oplysninger i Ejendomme dialog for hver enhed. Højreklik på navnet på enheden, og klik derefter på Egenskaber. Det Generel, Chauffør, detaljer, og Begivenheder faner indeholder oplysninger, der kan være nyttige, når du fejlretningsfejl eller installation af en ny enhed.

I Windows 10 tilbyder Microsoft den nye Indstillinger-app i stedet for det klassiske Kontrolpanel, som nu er forældet. I hver udgivelse bliver Windows 10 flere og flere klassiske muligheder konverteret til en moderne side i appen Indstillinger. På et tidspunkt kan Microsoft fjerne det klassiske kontrolpanel helt.
Når dette skrives, kommer det klassiske kontrolpanel stadig med en række muligheder og værktøjer, som ikke er tilgængelige i Indstillinger. På grund af ændringerne løber nogle brugere ind i problemer, når de ikke kan finde applets på det sted, hvor de plejede at være. Her er de metoder, du kan bruge til at åbne Enhedshåndtering i Windows 10.
For at åbne Enhedshåndtering i Windows 10,
- Trykke Win + X-taster på tastaturet. Dette åbner kontekstmenuen for knappen Start.
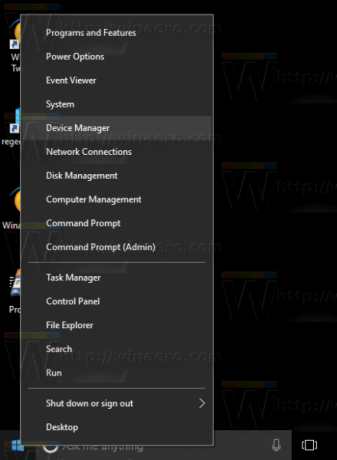
- Alternativt kan du højreklikke på knappen Start for at åbne den samme menu.
- Klik på punktet Enhedshåndtering.

Åbn Enhedshåndtering fra Søg
- Klik et sted i søgefeltet på proceslinjen.
- Alternativt kan du trykke på Win + S på tastaturet for at åbne søgeruden.
- Begynd at skrive
Enhedshåndteringi søgefeltet.
- Klik på punktet Enhedshåndtering i søgeresultatet.
Åbn Enhedshåndtering fra Kontrolpanel
- Åbn klassikeren Kontrolpanel app.
- Gå til
Kontrolpanel\Hardware og lyd. - Klik på Enhedshåndtering link under Enheder og printere ikon.

Åbn Enhedshåndtering fra Systemegenskaber
- Åben Fil Explorer.
- Højreklik på punktet Denne pc, og vælg Ejendomme fra kontekstmenuen.
- I den System vinduet, klik på Enhedshåndtering link til venstre.

Tip: Du kan åbne dialogboksen Systemegenskaber hurtigere ved at trykke på Win+Pause/Break-genvejstasterne sammen på tastaturet.
Åbn Enhedshåndtering fra Run Dialog
- Tryk på Win + R for at åbne dialogboksen Kør.
- Type
devmgmt.mscind i boksen Kør. - Dette åbner Enhedshåndtering direkte.

Bemærk: Du kan skrive kommandoen ovenfor i kommandoprompten, PowerShell eller direkte i filstifinderens adresselinje. Filen devmgmt.msc er gemt under følgende placering:
C:\Windows\System32\devmgmt.msc

Det er det.