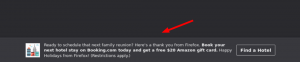Sådan indstilles statisk IP-adresse i Windows 10
I Windows 10 er der en række måder at indstille din IP-adresse til en statisk værdi for netværksdiagnostik eller hvis du har brug for at danne et netværk med en anden enhed uden en DHCP-server, via en Ethernet-crossover kabel. Lad os se, hvordan du indstiller en statisk IP-adresse på Windows 10. Lad os se, hvordan du indstiller en statisk IP-adresse på Windows 10.
En internetprotokoladresse er en sekvens af tal (og bogstaver i tilfælde af IPv6) for hver netværksadapter, der er installeret på din enhed. Det giver netværksenheder mulighed for at finde og kommunikere med hinanden. Uden at hver enhed i et netværk har sin egen unikke IP-adresse, vil den slet ikke være i stand til at etablere et netværk.
Windows 10 understøtter to typer IP-adresser.
En dynamisk IP-adresse er tildelt af DHCP-serveren. Normalt er det din router, men det kan være en dedikeret Linux-pc eller en computer, der kører Windows Server.
En statisk IP-adresse angives normalt manuelt af brugeren. En sådan konfiguration bruges traditionelt i små netværk, hvor DHCP-serveren ikke er tilgængelig og ofte ikke er påkrævet.
I Windows 10 er der en række måder at indstille en statisk IP-adresse på.
Opdatering: Fra Windows 10 version 1903 kan du brug Indstillinger til at indstille en statisk IP-adresse til din Windows 10-enhed.
Indstil en statisk IP-adresse i Windows 10
- Åbn Kontrolpanel og gå til Kontrolpanel\Netværk og Internet\Netværks- og delingscenter.
- Klik til venstre Skift adapterindstillinger.
- Netværksforbindelsesmappen åbnes.
- Klik på Ejendomme knap.
- Vælg Internetprotokol version 4 (TCP/IPv4) på listen og klik på Ejendomme knap.
- Indstil indstillingen i Egenskaber Brug følgende IP-adresse og skriv den ønskede IP-adresse, for eksempel 10.0.2.15.
- Angiv værdier for undernetmaske, gateway og DNS-servere for din netværkskonfiguration, og klik på OK.
Luk alle åbne dialogbokse, og du er færdig.
Bemærk: En undernetmaske er en måde at fortælle din computer eller router, hvilke netværksadresser den betragter som lokale, og hvilke der er fjerntliggende. Undernetmasken bestemmer, hvilken del af IP-adressen der repræsenterer dit netværk, og hvilken del der kan bruges til dine værter. Bare rolig, Windows vil automatisk udfylde de korrekte værdier for undernetmaske.
En standardgateway er simpelthen fjern-IP-adressen på videresendelsesværten (computer eller router eller adgangspunkt), hvorfra information kommer til din IP-adresse. Hvis du udelader standardgatewayen, viser Windows netværket som et uidentificeret netværk.
For at forstå, hvad en DNS-server er, se denne artikel:
Sådan ændres DNS-server i Windows 10
Indstil en statisk IP-adresse med kommandoprompt
- Åben en ny kommandoprompt eksempel.
- Indtast følgende kommando for at se din aktuelle netværkskonfiguration:
ipconfig /all
Bemærk forbindelsesnavnet i udgangen. I mit tilfælde er det "Ethernet". - For at indstille en ny IP-adresse skal du udføre følgende kommando:
netsh interface ip sæt adresse navn="forbindelsesnavn" statisk din_ip_adresse subnet_mask default_gateway
Erstat de relevante strengdele med de korrekte værdier for dit tilfælde.
For eksempel,netsh interface ip sæt adresse navn="Ethernet" statisk 10.0.2.15 255.255.255.0 10.0.2.2
- Indstil DNS-serveren til din forbindelse som følger:
netsh interface ip set dns name="forbindelsesnavn" statisk dns_server_ip_address
Indstil en statisk IP-adresse med PowerShell
- Åbn en ny PowerShell-konsollen som administrator.
- Udfør cmdlet'en Hent-NetIPConfiguration for at se den aktuelle netværkskonfiguration.
- Bemærk InterfaceIndex værdi for din netværksforbindelse.
- Så indstil en ny statisk IP-adresse, udfør følgende kommando:
New-NetIPAddress -InterfaceIndex your_InterfaceIndex_value -IPAddress your_IP_address -PrefixLength 24 -DefaultGateway you_gateway_address
For eksempel:
New-NetIPAddress -InterfaceIndex 6 -IPAddress 10.0.2.15 -PrefixLength 24 -DefaultGateway 10.0.2.2
- Indstil DNS-serveren ved hjælp af følgende kommando:
Set-DnsClientServerAddress -InterfaceIndex your_InterfaceIndex_value -ServerAddresses dns_server_ip_address
Bemærk: Den PræfiksLængde parameter angiver undernetmasken for IP-adressen. I dette eksempel er PræfiksLængde på 24 er lig med en undernetmaske på 255.255.255.0.
For at ændre den eksisterende statiske IP-værdi med PowerShell skal du bruge cmdlet Set-NetIPAddress.
For eksempel,
Set-NetIPAddress -InterfaceIndex 12 -IPAddress 192.168.0.1 -PrefixLength 24
For at fjerne den statiske IP med PowerShell skal du bruge cmdlet'en Fjern-NetIPAddress. For eksempel,
Fjern-NetIPAddress -IPAddress 192.168.0.1
Det er det.
Du kan være interesseret i at læse artiklen
Sådan ser du din IP-adresse i Windows 10