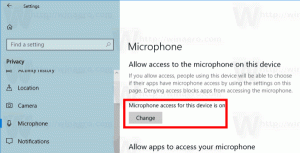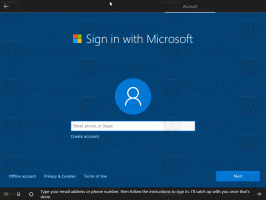Sådan kører du en app som en anden bruger i Windows 10
Siden den allerførste version har Windows NT givet brugeren mulighed for at starte apps med andre tilladelser og legitimationsoplysninger end den nuværende bruger. Ved at bruge det kan du starte en batchfil, en eksekverbar fil eller endda et app-installationsprogram som en anden bruger. Lad os se, hvordan det kan lade sig gøre.
Reklame
Der er to måder at køre en proces på som en anden bruger i Windows 10. Dette kan gøres ved hjælp af kontekstmenuen i File Explorer eller med en speciel konsolkommando.
At have denne evne er meget nyttig i en lang række situationer. For eksempel, hvis du arbejder under en begrænset brugerkonto, men skal installere en app eller åbne en MMC-snap-in ligesom Disk Management, kan du køre den påkrævede app under en anden brugerkonto, som har administrator privilegier. Det er især nyttigt, når en app ikke beder om administrative akkreditiver og nægter bare at starte. Et andet godt eksempel er, når du har konfigureret en app til at fungere under en anden brugerprofil, så andre apps og brugere ikke har adgang til dens konfigurationsdata. Dette forbedrer sikkerheden for apps, der håndterer meget følsomme data.
For at køre en app som en anden bruger i Windows 10, gør følgende.
- Åbn File Explorer og gå til mappen, der indeholder den nødvendige app.
- Tryk på og hold Flytte tast og højreklik på filen.
- Vælg i kontekstmenuen Kør som en anden bruger.

- Indtast de nye legitimationsoplysninger, og klik på OK for at køre appen.

Du er færdig.
Tip: Du kan gøre kommandoen 'Kør som' altid synlig i kontekstmenuen og i menuen Start. Se følgende artikler:
- Gør Kør som altid synlig i kontekstmenuen i Windows 10
- Tilføj Kør som anden bruger til Startmenuen i Windows 10
Du kan også bruge Winaero Tweaker for at spare tid. Det giver mulighed for at tilføje Kør som en anden bruger kommando til både Start-menuen og kontekstmenuen.

Du kan downloade appen her: Download Winaero Tweaker.
Lad os nu se, hvordan du kører apps som en anden bruger end kommandoprompten. Dette giver dig mulighed for at køre appen fra kommandolinjen eller med en genvej. Ved at bruge denne metode er det også muligt at gemme en anden brugers legitimationsoplysninger, så du ikke behøver at indtaste dem hver gang, når du starter en app ved at bruge genvejen til at starte appen som den bruger. Til kommandolinjebrug inkluderer Windows 10 løb som konsolværktøj.
Kør som en anden bruger ved hjælp af kommandoprompten
- Åbn en kommandoprompt.
- Skriv følgende kommando:
runas /bruger:"BRUGERNAVN" "Fuld sti til fil"
Erstat USERNAME-delen med det korrekte brugernavn og angiv den fulde sti til den eksekverbare fil, msc-fil eller batchfil. Det vil blive startet under en anden brugerkonto.

- For at gemme legitimationsoplysningerne for den angivne brugerkonto skal du tilføje /savecred-indstillingen til kommandolinjen som følger:
runas /bruger:"BRUGERNAVN" /savecred "Fuld sti til fil"
Næste gang du kører en app under de samme legitimationsoplysninger, bliver du ikke bedt om adgangskoden til brugerkontoen.

De angivne legitimationsoplysninger vil blive gemt i Credential Manager i kontrolpanelet. Se følgende skærmbillede.
Tip: Brug af løb som konsolværktøj, er det nemt at oprette en genvej til at starte apps under en anden bruger i Windows 10. Brug den sidste kommando som dit genvejsmål.
runas /bruger:"BRUGERNAVN" /savecred "Fuld sti til fil"
Kør den én gang fra kommandoprompten for at gemme adgangskoden, så genvejen starter apps direkte uden ekstra meddelelser efterfølgende.
Det er det.