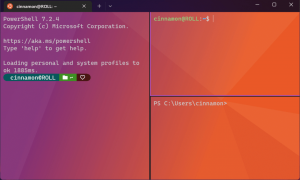Sikkerhedskopier og gendan startmenulayout i Windows 10
I Windows 10 har Microsoft genoplivet Start-menuen, som er blevet hilst velkommen af mange brugere. Sammenlignet med Start-menuen i tidligere versioner af Windows, er den nye menu opdateret med muligheden for at fastgøre levende fliser af Moderne apps. I dag skal vi se, hvordan du opretter en sikkerhedskopi af dit Start-menulayout og gendanner det, når det er nødvendigt i Windows 10.
Brugeren kan tilpasse menuen Start i Windows 10 ved fastgør forskellige app-fliser, skaber flise mapper, og ændre dens højde med ændre størrelsen på menuruden. Når du har tilpasset det efter dine præferencer, er det en god idé at lave en sikkerhedskopi af dit Start-menulayout, så du vil være i stand til at gendanne dets layout senere efter en geninstallation af Windows, eller hvis dine indstillinger i Startmenuen ved et uheld kommer Nulstil. Her er hvordan du kan gøre det.
Bemærk: Instruktionerne nedenfor gælder for moderne Windows 10-versioner (1709, 1803 osv.). Den tidligere version af proceduren kan findes her.
Til sikkerhedskopiere startmenuens layout i Windows 10, gør følgende.
- Åbn Registreringseditor app.
- Gå til følgende registreringsnøgle.
HKEY_CURRENT_USER\Software\Microsoft\Windows\CurrentVersion\CloudStore\Store\Cache\DefaultAccount
Se, hvordan du går til en registreringsnøgle med et klik.
- Til venstre skal du højreklikke på Standardkonto tasten, og vælg "Eksporter" i kontekstmenuen.
- Naviger til den mappe, hvor du vil gemme din Start-menu backup, angiv navnet på REG-filen og klik på Gemme knap.
- Nu åben Fil Explorer.
- Gå til mappen %LocalAppData%\Microsoft\Windows\Shell. Du kan kopiere og indsætte denne linje i appens adresselinje.
- Du vil se filen DefaultLayouts.xml. Kopier den til den mappe, hvor du gemmer din *.reg-fil.
Du er færdig.
Senere kan du gendanne dit Start-menulayout som følger.
Gendan startmenulayoutet i Windows 10
- Åbn Registreringseditor app.
- Gå til følgende registreringsnøgle.
HKEY_CURRENT_USER\Software\Microsoft\Windows\CurrentVersion\CloudStore\Store\Cache\DefaultAccount
Se, hvordan du går til en registreringsnøgle med et klik.
- Til venstre skal du højreklikke på Standardkonto tasten, og vælg "Slet" i kontekstmenuen.
- Naviger med File Explorer til mappen med sikkerhedskopieringsfilerne for din startmenu.
- Dobbeltklik på *.reg-filen og bekræft flettehandlingen.
- Højreklik nu på filen DefaultLayouts.xml og vælg "Kopier".
- Indsæt det i mappen %LocalAppData%\Microsoft\Windows\Shell. Klik på indstillingen Erstat filen i destinationen når du bliver bedt om det.
- Log ud fra din brugerkonto.
- Log ind på din brugerkonto for at anvende startmenulayoutet.
Det er det.
For at spare tid kan du bruge Winaero Tweaker. Den kommer med følgende mulighed:
Ved at bruge det kan du hurtigt vende tilbage og gendanne startmenuens layout.
Download Winaero Tweaker
Relaterede artikler:
- Omdøb startmenupunkter i alle apps i Windows 10
- Flyt foretrukne apps til toppen af menuen Start i Windows 10
- Føj elementer til alle apps i startmenuen i Windows 10
- Sådan fastgøres Regedit til startmenuen i Windows 10
- Tilføj Kør som anden bruger til Startmenuen i Windows 10
- Hvor mange genveje til startmenuen du har i Windows 10