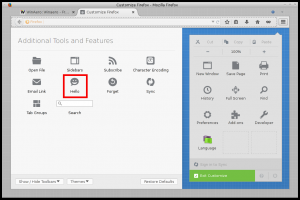Slet downloadede Windows Update-filer i Windows 10
Sådan sletter du downloadede Windows Update-filer i Windows 10
Hvis du løber ind i problemer med opdateringer, kan du prøve at slette downloadede Windows Update-filer. Når en opdateringspakke er beskadiget eller ikke kan installeres, kan Windows 10 beholde den beskadigede fil på drevet, så det vil yderligere forårsage problemer med opdateringer. Her er, hvordan du sletter de downloadede Windows Update-filer, som Windows 10 ikke selv sletter.
Reklame
Windows 10 søger automatisk efter opdateringer, medmindre du deaktiver denne funktion manuelt. Operativsystemet leveres med Windows Update-tjenesten, som automatisk downloader og installerer opdateringerne fra Microsoft. De downloadede opdateringsfiler gemmes på dit systemdrev i mappen C:\Windows.
Der er visse grunde til at have beskadigede Windows Update-filer. Det kan være en forkert nedlukning, OS-nedbrud, strømsvigt eller noget, der er gået galt med din registreringsdatabase. Herefter kan Windows Update muligvis ikke udføre sit arbejde ordentligt. OS kan muligvis ikke søge efter opdateringer eller ikke installere dem. Nogle gange er Windows Update-siden i
Indstillinger kan ikke åbnes!For at løse de fleste af Windows Update-problemerne i Windows 10 er det normalt nok at køre den indbyggede Windows Update-fejlfinding.
Kør den indbyggede Windows Update-fejlfinding.
- Åbn menuen Start og skriv: fejlfinding og tryk på Enter.
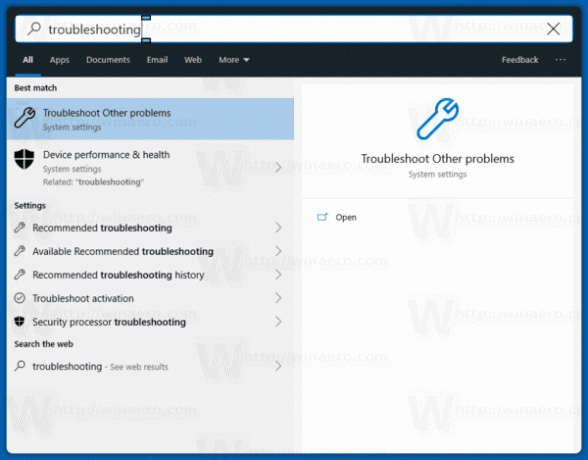
- Klik på "Windows Update".
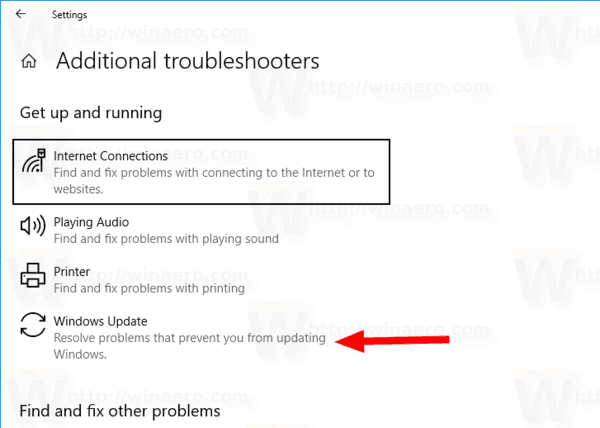
- Klik på "Kør som administrator" i fejlfindingsdialogboksen, og udfør Windows Update-fejlfindingen. Se, om Windows Update fungerer korrekt.
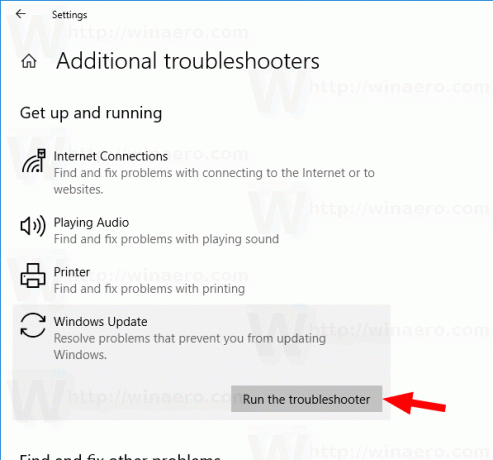
Når du dog støder på problemer med opdateringer, kan du bruge timer eller endda dage på at finde ud af, hvad der går galt. I sådanne tilfælde kan du prøve at slette downloadede Windows Update-filer for at starte forfra. Det Softwaredistribution mappen indeholder filer relateret til opdateringer opnået via Windows Update, den findes på alle versioner af Windows. Den kan have et par hundrede megabyte stor. Men hvis denne mappe er meget større, indikerer det, at nogle opdateringer er beskadigede.
For at slette downloadede Windows Update-filer i Windows 10,
- Tryk på Win + R på tastaturet og skriv
services.msci boksen Kør. - Stop tjenesten som hedder Windows opdatering.
- Åben Fil Explorer.
- Gå til C:\WINDOWS\SoftwareDistribution\Download. Kopiér og indsæt denne sti til opdagelsesrejsendes adresselinje.
- Vælg alle filer i mappen (tryk på Ctrl-A-tasterne).
- Tryk på
Slettasten på tastaturet.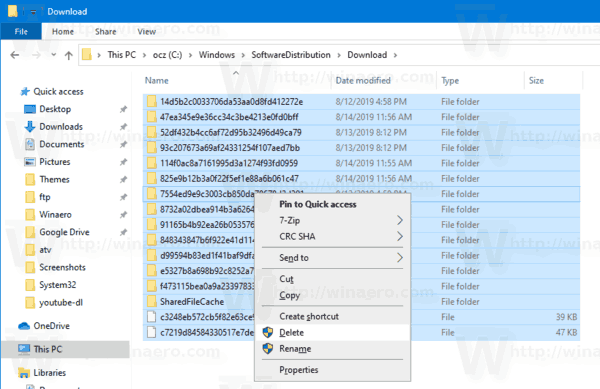
- Windows kan anmode om administratorrettigheder for at slette disse filer. Slå indstillingen "Gør dette for alle aktuelle elementer" til i dialogboksen, og klik på Fortsæt.
Genstart Windows 10 og se efter opdateringer. Se om dette løste dine problemer.
Alternativt kan du oprette en batch-fil for at automatisere processen.
Slet downloadede Windows Update-filer med en batchfil
- Åbn Notesblok.
- Indsæt følgende tekst:
net stop wuauserv
cd /d %SystemRoot%\SoftwareDistribution
del /s /q /f Download
net start wuauserv - Gem det i en fil med filtypenavnet *.cmd. Du kan placere den på skrivebordet.
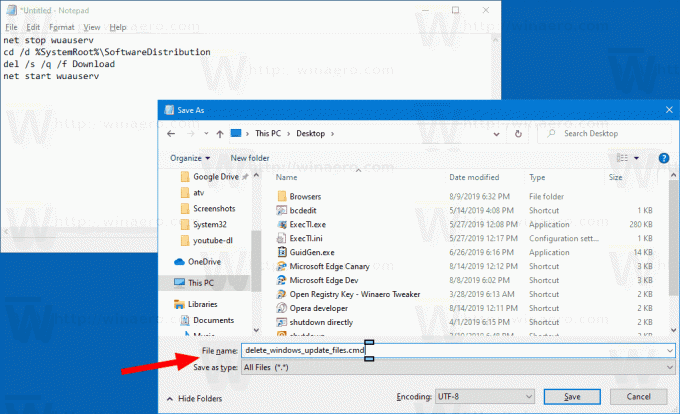
- Højreklik på den fil, du har oprettet, og start den som administrator fra kontekstmenuen.
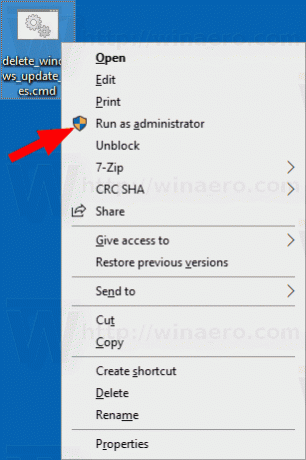
Du er færdig. Genstart nu pc'en og se efter tilgængelige opdateringer.
Her er hvordan det virker
Kommandoen net stop wuauserv stopper Windows Update-tjenesten. Dernæst cd kommandoen skifter den aktuelle mappe til C:\Windows\SoftwareDistribution. Del-kommandoen sletter indholdet af Hent mappe og dens undermapper. Til sidst den sidste kommando, net start wuauserv, starter Windows Update-tjenesten igen.
For at spare tid kan du downloade denne batchfil, der er klar til brug.
Download filen
Det er det!
Artikler af interesse:
- Windows Update-fejlkoder i Windows 10
- Sådan opretter du Windows Update-genvej i Windows 10
- Ryd Windows Update History i Windows 10
- Begræns Windows Update-båndbredde i Windows 10
- Løs problemer med Windows Update i Windows 10 ved at nulstille dets muligheder og filer