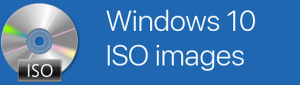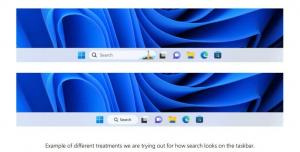Installer Windows 10 ved hjælp af UEFI (Unified Extensible Firmware Interface)
ANBEFALEDE: Klik her for at løse Windows-problemer og optimere systemets ydeevne
Hvis din nye computer kom med UEFI i stedet for den ældre BIOS, er du i stand til at få en betydeligt hurtigere opstartstid af dit Windows OS. UEFI er designet til at initialisere hardwaren hurtigere og derefter delegere opstartsprocessen til operativsystemet. For at nyde fordelene ved UEFI skal du installere Windows korrekt i UEFI-tilstand. Her er, hvad du skal gøre for Windows 10.
Reklame
Microsoft begyndte at understøtte EFI-installation af Windows med udgivelsen af 64-bit Windows Vista. Det betyder, at du kan installere 64-bit versioner af Windows Vista, Windows 7, Windows 8 og 8.1 og Windows 10 ved hjælp af denne metode. Derudover, fra og med Windows 8, er UEFI 2.0-understøttelse også tilføjet til 32-bit-udgaver udover 64-bit. Følg disse instruktioner nedenfor for at konfigurere Windows korrekt i UEFI-tilstand.
- Anskaf det korrekte installationsmedie. Den officielle DVD af Windows 10 understøtter allerede UEFI-installation. Hvis du ikke har et DVD-drev i dit system, skal du oprette en bootbar UEFI USB-stick. Se artiklen vedr Sådan opretter du et bootbart UEFI USB-drev med Windows 10-opsætning
- Start din pc fra opsætningsmediet. Du skal muligvis ændre nogle avancerede opstartsrelaterede indstillinger for din pc for at konfigurere dette, men de fleste moderne systemer har en speciel nøgle, som du kan bruge til at starte op. Normalt er det F8, F9, F11 eller F12. Se din hardwaremanual eller observer opstartsskærmen omhyggeligt, mens din pc tændes for at lære den korrekte nøgle. Du kan også prøve at søge på Google efter dit mærke og model af pc'en for at finde ud af, hvilken nøgle den bruger.
- Når Windows Setup starter, skal du omformatere din harddisk ved hjælp af GPT-partitionstabellen. Hvis du allerede har gjort dette, kan du installere Windows ved hjælp af det eksisterende partitionslayout. I så fald skal du gå til næste trin. Ellers skal du slette alle partitioner, indtil du får etiketten "Uallokeret plads" for dine harddiskpartitioner. Klik på Næste.
- Du får følgende partitioner:
- Genopretning
- System - denne EFI-partition indeholder kerne OS-filer som NTLDR, HAL, Boot.txt og så videre, som er nødvendige for at starte operativsystemet.
- MSR - Microsoft Reserved (MSR) partition, der reserverer plads på hver harddisk til intern brug af Windows.
- Primær - dette er den sædvanlige partition, hvor Windows og alle brugerdata vil blive gemt.
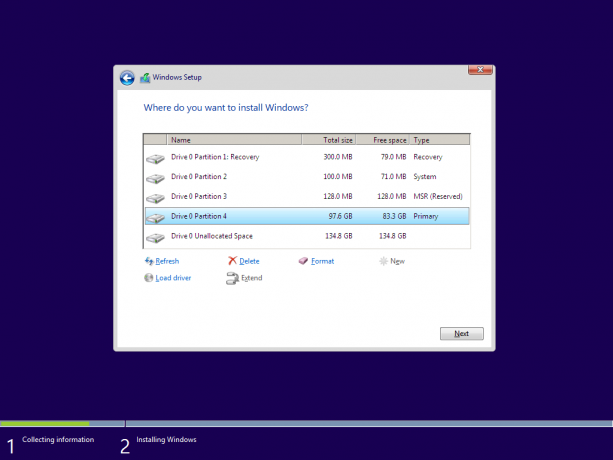
- Klik på den primære partition og opsæt Windows 10 som normalt.
Det er det.
ANBEFALEDE: Klik her for at løse Windows-problemer og optimere systemets ydeevne