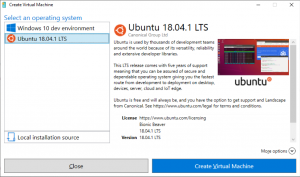Sikkerhedskopier brugermapper i menuen Start i Windows 10
Windows 10 giver brugeren mulighed for at tilføje mapper som Dokumenter, Billeder, Videoer og andre mapper fra brugerprofilen direkte til Start-menuen. At have disse mapper aktiveret i Start-menuen er meget nyttigt, da du kan få adgang til dem hurtigere. I denne artikel vil vi se, hvordan du sikkerhedskopierer de mapper, du har tilføjet til venstre side af Start-menuen, og gendanner dem, når det er nødvendigt.
I Windows 10 er Start-menuen helt anderledes. Det har intet fælles med de tidligere implementeringer. Det er en Universal Windows Platform (UWP) app, som kombinerer listen over installerede apps med Live Tiles og genveje, der er fastgjort til højre rude.
Starter med opbygning 14951, Windows 10 giver dig mulighed for at tilføje links til brugermapperne i startmenuen.
Følgende mapper kan tilføjes:
- Dokumenter
- Downloads
- musik
- Billeder
- Videoer
- Hjemmegruppe
- Netværk
- Personlig mappe
Hver nævnte mappe kan være synlig i venstre side af Start-menuen under dit kontobillede. Udover mapper kan du tilføje eller fjerne Indstillinger og File Explorer. Se artiklen
Sådan tilføjes brugermapper til startmenuen i Windows 10
Sådan sikkerhedskopieres brugermapper i menuen Start i Windows 10, gør følgende.
- Åbn Registreringseditor app.
- Gå til følgende registreringsnøgle.
HKEY_CURRENT_USER\Software\Microsoft\Windows\CurrentVersion\CloudStore\Store\Cache\DefaultAccount\$de${GUID}$$windows.data.unifiedtile.startglobalproperties\Current.Se, hvordan du går til en registreringsnøgle med et klik.
Udskift {GUID}-delen med den faktiske værdi for din computer. Det er forskelligt for hver computer. I mit tilfælde er det 5683873f-8bc1-487c-9acf-02858c0dedf3, så det fulde mappenavn er
$de${5683873f-8bc1-487c-9acf-02858c0dedf3}$$windows.data.unifiedtile.startglobalproperties. - Højreklik på Nuværende mappe til venstre og vælg Eksport... fra kontekstmenuen.
- Gå til den mappe, hvor du vil gemme Nuværende tasten til som en *.REG-fil, skriv filnavnet og tryk på Enter-tasten for at gemme det.
Gendan brugermapper i menuen Start
- På den samme pc, under den samme brugerkonto, skal du blot dobbeltklikke på den *.REG-fil, du har oprettet tidligt.
- På en anden pc eller under den anden brugerkonto på din pc skal du højreklikke på *.REG-filen og vælge Redigere fra kontekstmenuen.
- Ret GUID-værdien som vist nedenfor for at matche den GUID-værdi, du har under nøglen
HKEY_CURRENT_USER\Software\Microsoft\Windows\CurrentVersion\CloudStore\Store\Cache\DefaultAccount\, og gem derefter filen. - Dobbeltklik på din *.REG-fil.
- For at få de ændringer, der er foretaget af Registry tweak, til at træde i kraft, skal du Log ud og log ind på din brugerkonto. Alternativt kan du genstart Explorer-skallen.
Det er det.
Relaterede artikler:
- Indstil standard startmenulayout for brugere i Windows 10
- Sikkerhedskopier og gendan startmenulayout i Windows 10
- Omdøb startmenupunkter i alle apps i Windows 10
- Flyt foretrukne apps til toppen af menuen Start i Windows 10
- Føj elementer til alle apps i startmenuen i Windows 10
- Sådan fastgøres Regedit til startmenuen i Windows 10
- Tilføj Kør som anden bruger til Startmenuen i Windows 10
- Hvor mange genveje til startmenuen du har i Windows 10