Opret søvnundersøgelsesrapport i Windows 10
Windows 10 kommer med en fin funktion kaldet 'Sleep Study report'. Den er tilgængelig på enheder, der understøtter Modern Standby/Instant Go (S0-tilstand). Lad os se, hvad der er inkluderet i denne rapport, og hvordan du opretter den.
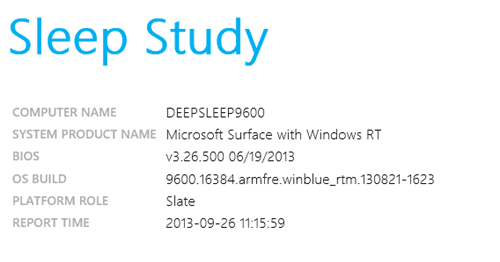
Sleep Study fortæller dig, hvor godt systemet sov, og hvor meget aktivitet det oplevede i løbet af den tid. Mens det er i dvaletilstand, udfører systemet stadig noget arbejde, omend med en lavere frekvens. Fordi den resulterende batteridræning ikke er let mærkbar (du kan ikke se den tømmes), Microsoft har inkluderet Sleep Study-værktøjet, der starter i Windows 8.1 for at give brugeren mulighed for at spore, hvad der er sker. Søvnundersøgelsesværktøjet har meget lav indvirkning på batteriets levetid, mens det sporer batteritømningsaktiviteterne.
Reklame
InstantGo-tilstand, også kendt som Connected Standby, er en moderne strømmodel, som fungerer i tæt integration af software (firmware, drivere, OS) med System on Chip ("SoC") hardware for at give en dvaletilstand med lang batterilevetid og en tilsluttet, øjeblikkelig bruger erfaring. Windows 10 Modern Standby (MS) udvider Windows 8.1 Connected Standby-strømmodellen til at være mere inkluderende og tillader systemer baseret på rotationsmedier og hybridmedier (f.eks. SSD + HDD eller SSHD) og/eller et NIC, der ikke understøtter alle de tidligere krav til Connected Standby for stadig at drage fordel af den lave strøm idle model. I moderne standby bruger pc'en S0-modellen med lavt strømforbrug. Moderne standby har fleksibiliteten til at konfigurere standardadfærden for at begrænse netværksaktivitet, mens den er i lav strømtilstand.
Se artiklen for at finde ud af, om din pc understøtter Modern Standby
Sådan finder du tilgængelige søvntilstande i Windows 10
For at generere en ny søvnundersøgelsesrapport skal du være logget ind med en administrativ konto.
Gør følgende for at generere Sleep Study-rapporten i Windows 10.
- Åbn en forhøjet kommandoprompt.
- Indtast eller copy-paste følgende kommando:
powercfg /SleepStudy /output %USERPROFILE%\Desktop\sleepstudy.html
. Dette vil oprette en ny rapport for de sidste 3 dage analyseret af værktøjet.
- Den næste kommando danner rapporten for det angivne antal DAGE.
powercfg /SleepStudy /output %USERPROFILE%\Desktop\sleepstudy.html /Varighed DAGE
- Det er også muligt at gemme rapporten i en XML-fil. Følgende kommando gør dette i standard 3 dage:
powercfg /SleepStudy /output %USERPROFILE%\Desktop\sleepstudy.xml /XML
- Endelig kan du angive antallet af dage for XML-formatet som følger.
powercfg /SleepStudy /output %USERPROFILE%\Desktop\sleepstudy.xml /XML /Varighed DAGE
Sleep Study HTML-output er designet, så du nemt kan læse og fortolke det. Afsnittene er:
Maskininformation
Batteridræningsdiagram
Kortforklaring
Oversigtstabel over tilsluttede standby-sessioner
Tilsluttet standby-session 1
Session #1 resumé
Top 5 varighedsaktiviteter
Detaljeret opdeling af underkomponenter
Tilsluttet standby session 2
(Gentag for hver efterfølgende session).
Batterioplysninger
Tip: Du kan udføre "powercfg /sleepstudy /?" for at se yderligere kommandolinjeindstillinger.
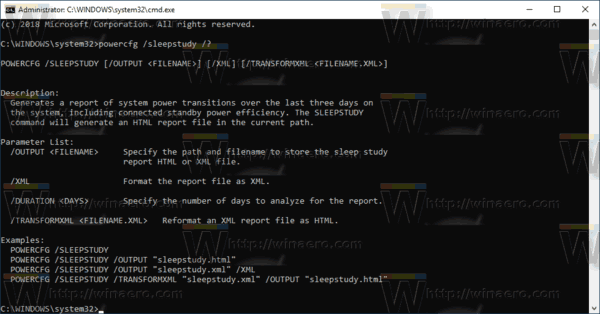
Det er det.
Relaterede artikler:
- Opret en Wi-Fi-historikrapport i Windows 10 (Wlan-rapport)
- Sådan opretter du systemydelsesrapport i Windows 10
- Opret systemdiagnoserapportgenvej i Windows 10
- Sådan oprettes systemdiagnoserapport i Windows 10
- Opret System Sleep Diagnostics Report i Windows 10
Kilde: Microsoft


