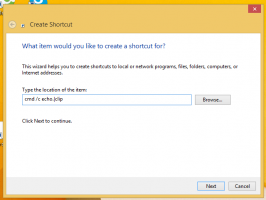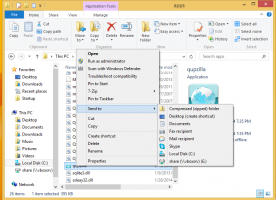Brug begge Task Managers på én gang i Windows 10 og Windows 8
Windows 8 introducerede en helt anden opgavehåndtering, som er meget forskellig fra Windows 7/Vista/XP opgavehåndtering. Selvom det har et par fordele og forbedringer, har det også fejl, regressioner og manglende funktionalitet. Derfor foretrækker nogle brugere den klassiske Task Manager-app. Det er hurtigere og mere anvendeligt. Men der er tidspunkter, hvor du måske lejlighedsvis har brug for funktionalitet fra den nye Task Manager, såsom at analysere en ventekæde eller overvåge diskbrug uden at starte Resource Monitor. Så her er et AutoHotkey-script til at åbne begge Task Managers.
Reklame
Dette script kræver, at du først installerer den klassiske Task Manager i Windows 10 og Windows 8. Se disse links:
- Klassisk opgavehåndtering til Windows 10
- Klassisk opgavehåndtering til Windows 8
Nu, når du trykker på Ctrl + Flytte + Esc, vil den gamle Task Manager starte. Forudsat at du kører 64-bit Windows, som størstedelen bruger i dag og den klassiske Task Manager er installeret til C:\TM\x64\Tm.exe, her er et simpelt AutoHotkey-kompileret EXE-script, der er klar til brug for at starte den nye opgave Manager bruger
Ctrl + Flytte + F1.Download Task Manager Toggle script
Dette script skal køre som administrator, fordi det skal skrive til HKLM-registreringsafdelingen, eller mere specifikt følgende registreringsnøgle:
HKLM\SOFTWARE\Microsoft\Windows NT\CurrentVersion\Image File Execution Options\takmgr.exe
Så det kan midlertidigt skrive en tom værdi der, starte den nye Task Manager og skrive værdien tilbage for at starte den gamle Task Manager.
Du kan bruge Winaero Tweaker's Forhøjet genvejsværktøj at oprette en genvej til dette script, der kører som administrator uden at vise en UAC-prompt. Indsæt derefter denne genvej i din Startup-mappe på
C:\Brugere\Dit brugernavn\AppData\Roaming\Microsoft\Windows\Startmenu\Programmer\Startup
Så at tryk på Ctrl+Shift+Esc altid åbner den klassiske opgavehåndtering, og tryk på Ctrl+Shift+F1 vil åbne den nye opgavehåndtering.
Så du kan have begge Task Managers kørende side om side:
 Hvis du har installeret Classic Task Manager på et andet sted end C:\TM, eller hvis du er bruger 32-bit Windows, skal du installere AutoHotkey, rediger stien korrekt og kompilér scriptet selv. Her er den enkle kilde til AutoHotkey-scriptet, hvis du hellere vil installere AutoHotkey selv og kompilere AHK til en EXE-fil på egen hånd:
Hvis du har installeret Classic Task Manager på et andet sted end C:\TM, eller hvis du er bruger 32-bit Windows, skal du installere AutoHotkey, rediger stien korrekt og kompilér scriptet selv. Her er den enkle kilde til AutoHotkey-scriptet, hvis du hellere vil installere AutoHotkey selv og kompilere AHK til en EXE-fil på egen hånd:
#Single Instance, Force. ^+F1:: RegWrite, REG_SZ, HKEY_LOCAL_MACHINE, SOFTWARE\Microsoft\Windows NT\CurrentVersion\Image File Execution Options\takmgr.exe, Debugger, Kør Taskmgr. RegWrite, REG_SZ, HKEY_LOCAL_MACHINE, SOFTWARE\Microsoft\Windows NT\CurrentVersion\Image File Execution Options\takmgr.exe, Debugger, c:\TM\x64\tm.exe
Med den klassiske Task Manager installeret skal du blot kopiere og indsætte ovenstående tekst i Notesblok og derefter ændre stien C:\TM\x64\tm.exe til at pege på den gamle Task Manager f.eks. %appdata%\TM\x86\TM.exe og gem den derefter som en fil med AHK-udvidelsen (f.eks. Both TaskManagers.ahk). Højreklik derefter på denne AHK-fil, og klik på Kompiler for at konvertere den til en EXE-fil. Bemærk, at disse manuelle trin kun er påkrævet, hvis du har installeret Classic Task Manager på en anden brugerdefineret placering, eller hvis du bruger 32-bit Windows.
Se dette trick i aktion her:
Det er det.