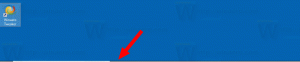Sådan tildeler du søgeord til søgemaskine i Microsoft Edge
Sådan tildeler du et søgeord til en søgemaskine i Microsoft Edge. I Microsoft Edge kan adresselinjen håndtere både søgeforespørgsler og webstedsadresser. Som standard bruger browseren Bing, men brugere kan ændre søgemaskinen i Microsoft Edge til enhver tid. Desuden kan du tilføje flere motorer og hurtigt skifte mellem dem ved hjælp af et unikt søgeord. Denne funktion eliminerer behovet for at åbne søgemaskinens websted i en fane eller ændre browserens indstillinger, hver gang du vil bruge en anden søgeudbyder.
Browseren tildeler automatisk et nyt søgeord, hver gang du tilføjer en ny søgemaskine. Alligevel er denne implementering en smule skør, fordi det er svært at kalde et alias "google.com" for et praktisk og hurtigt at skrive søgeord. Denne artikel vil fortælle dig, hvordan du tildeler et tilpasset søgeord til søgemaskiner i Microsoft Edge.
Tildel søgeord til søgemaskine i Microsoft Edge
- Start Microsoft Edge
- Tryk på Alt + F for at åbne Edges hovedmenu, og vælg indstillingen Indstillinger.
- Klik på Privatliv, søgning og tjenester til venstre. Til højre, klik på Adresselinje og søgning.
- Klik på Administrer søgemaskiner knap. Alternativt kan du skrive
edge://settings/searchEnginesfor at åbne den ønskede side direkte. - I den Søgemaskine skal du finde den søgetjeneste, du vil tildele et nøgleord til. Klik på knappen med tre prikker ved siden af søgemaskinens række.
- Vælg Redigere fra menuen.
- Indtast et nyt søgeord i Søgeord Mark.
- Klik på Gemme knap.
Du er færdig!
Nu kan du hurtigt skifte adresselinjens søgemaskine til en anden ved at bruge et nytildelt nøgleord.
Vi anbefaler at tildele unikke og korte søgeord, som du ikke bruger i dine søgeforespørgsler; ellers vil de støde sammen med Edges indstillinger. Antag, at du indstiller søgeordet "and" for duckduckgo.com. Hver gang du indtaster "duck" i adresselinjen, vil browseren skifte standardmotoren til DuckDuckGo. Microsoft arbejder på at løse denne ulejlighed ved introducerer et dobbeltrum til at ændre søgemaskinen i Edge. I øjeblikket er denne funktion kun tilgængelig som et eksperimentelt flag i Edge Canary.
Her er nogle eksempler på søgeord, du kan tildele:
-
bngfor Bing, -
gglfor Google, -
ddgtil DuckDuckGo osv.
Bemærk: Hvis den ønskede søgemaskine mangler på listen over søgemaskiner, er det nemt at tilføje den. Åbn den ønskede søgemaskine i en ny fane i Edge-browseren, for eksempel duckduckgo.com. Åbn nu en ny fane, og skriv edge://settings/searchEngines i adresselinjen. Du vil se, at tbrowseren vil automatisk hente alle de nødvendige data for at udfylde sine indstillinger med en ny tjeneste.
Disse forkortelser hjælper dig med hurtigt at skifte til den ønskede søgemaskine uden nogen forvirring. Endelig er her et eksempel på, hvordan søgeord fungerer i Microsoft Edge:
Det er det.